OptinMonster is known as the #1 email list building tool on the market. But, if you’re only using it to build your email list, then you’re missing out on the many other powerful features that we’ve added over the years to follow up, boost engagement, and increase sales.
One of the common questions we get asked is what are some of our favorite OptinMonster follow up campaigns?
Well, in this guide we’re sharing 12 examples of our favorite OptinMonster follow-ups that you can use to boost engagement and sales.
Each example includes a step-by-step tutorial, so you can easily implement these follow-ups in your own campaigns.
This is a long guide, so feel free to use the table of contents below to browse through the follow-up campaigns…
Table of Contents
How to Follow Up Using Behavior Recognition (6 Display Rules)
- Previous OptinMonster Interactions
- Existing Newsletter Subscribers or Ad Campaigns
- Onsite Retargeting
- Interest-Based Targeting
- Interaction on Site
- Instant 2nd Offer
Follow-Ups to Boost Engagement
- Keep Visitors Reading
- Test Their Knowledge
- Ask Visitors to Like Your Facebook Page
- Ask Visitors to Subscribe to Your YouTube Channel
- Ask Visitors to Subscribe to Your Podcast
- Get More Social Shares
Follow-Ups to Boost Sales
- Show Visitors a Case Study
- Ask Visitors to Attend a Webinar Based on Interest
- Offer an Interest-Based Promotion
- Get New Customers Right After They Opt-in
- Offer a Personalized Upsell/Cross-Sell to Existing Customers
- Retarget Sales Page Visitors and Recover Abandoned Carts
Ready to get started? Let’s go!
How to Follow Up Using Behavior Recognition (6 Display Rules)
Before we dive into the follow-up examples, let’s first go over 6 OptinMonster display rules that you can use to create follow up campaigns based on behavior.
You can use any of these display rules when implementing the follow-up examples to boost engagement (follow-ups #1-6 below). We’ll also use some of these display rules in the follow-up examples to boost sales (follow-ups #7-12 below).
1. Previous OptinMonster Interactions
The first way to follow up with a website visitor is by detecting previous OptinMonster interactions. In other words, did this visitor already interact with one of your other OptinMonster campaigns?
For example, you could target someone who opted in to another one of your campaigns. Or, you could target someone who closed out of another optin form without entering their email.
To do this, simply go to the Display Rules tab for your optin and select the If… visitor has opted in to or visitor has closed condition:
Then, choose the campaign from the dropdown menu.
2. Existing Newsletter Subscribers or Ad Campaigns
The second way to follow up with website visitors is by targeting your existing email subscribers (coming to your site from a specific email campaign) or targeting visitors who are coming to your site from a specific ad campaign.
To do this, go to the Display Rules tab from inside the editor. Then, set the If condition to the URL query arg and choose your key and value settings.
For this example, we’ll target anyone who clicks on a link with the parameter ?utm_source=newsletter in the URL.
To do this, we’ll set it to show when a query argument key exactly matches “utm_source” AND when a query argument value exactly matches “newsletter”.
Now, anyone who clicks on a link including the ?utm_source=newsletter parameter will see your campaign.
3. Onsite Retargeting
You can also follow up with website visitors who do anything on your website that you want to track. All you have to do is drop a cookie on their browser, and then retarget them based on whether or not that cookie is present.
To do this, go to the Display Rules tab and activate choose the If condition a cookie.
Then, enter the details for your cookie.
It’s that simple!
4. Interest-Based Targeting
Want to present your visitors with an interest-based offer you know they’ll love? You can target campaigns to people viewing specific pages or blog posts on your site, and offer them something based on the interest they’ve expressed by browsing those pages.
For example, a home improvement website might have a category on their blog for “Gardening Tips”. They could create a campaign specifically for visitors who are interested in gardening by showing it only on blog posts containing the URL slug, “garden-tips”.
To create an interest-based campaign, go to the Display Rules tab and select the current URL path condition.
Then, set it to show when the URL path exactly matches/does not exactly match or contains/does not contain (or another one of the many rules we have to choose from), and enter the slug for the specific blog post, page or category that you want to target.
5. Interaction on Site
If you want to target visitors depending on how much they have interacted with your site, you can do that too.
One way is to target visitors who have viewed a certain number of pages. For example, if I wanted to target only my most engaged visitors, I could show a campaign to those who have viewed at least 4 pages on my site.
To do this, go to the Display Rules tab and choose the pages viewed condition.
Then, set it to show when the number of pages the visitor viewed equals or is more than/is less than or is at least [your number].
Another way to target visitors based on their interaction on your site is by showing a campaign after a certain period of time.
Simply go to your Display Rules to select the time on page or time on site condition.
Then, choose is at least or is no more than and enter the number of seconds you want.
6. Instant 2nd Offer
How about following up with new subscribers right away by presenting them with a 2nd offer? OptinMonster’s success view allows you to show another offer to visitors immediately after they successfully opt in.
Here’s how it works. First, go to the Success view from inside the editor for your optin.
From there, you can edit the template however you want!
Alright, now that you know 6 different methods for following up with your website visitors, let’s dive into the 12 follow up campaign examples to boost your engagement and sales…
Boost Your Engagement
Want to boost engagement on your website, decrease your bounce rate, and increase touch points with your existing subscribers?
OptinMonster allows you to follow up with website or email leads by encouraging them to engage with your site and to follow you on your other platforms.
(Note: You can use any of the display rules we discussed above when implementing the engagement campaigns below.)
Ready to start growing your engagement? Here are 6 different follow-up campaigns you can use to boost engagement on your website…
1. Keep Visitors Reading
To encourage visitors to keep reading your blog posts, you can use OptinMonster to add an inline/after-post campaign that shows related posts.
Then, set it to be displayed only to the people who have already opted in to your email list (that way, you keep new visitors focused on your lead magnet).
To do this, create an In-Line campaign using our Canvas theme.
Then, add related posts using a WordPress plugin shortcode, such as Contextual Related Posts, or a widget like Related Posts for WP.
Simply paste the shortcode into an HTML block.
The preview will not display your related posts. That is normal. Once the campaign is live on your website, your related posts will be displayed.
That’s it! Now, depending on the particular related posts plugin and styling that you use, your subscribers will see something like this.
2. Test Their Knowledge
Why not quiz your subscribers on how well they understood your content? Adding quizzes to your blog posts is a proven way to increase engagement, decrease bounce rates, and even increase social sharing.
However, you might want to hold off on showing the quiz until someone has already subscribed to you– this way, new readers will only see your one call-to-action to subscribe, rather than getting distracted by a second CTA.
To show a quiz just to your subscribers, use our Canvas theme + any quiz solution, like Interact. Here’s how to do it…
First, create your quiz.
Then, create a new campaign in OptinMonster using the Canvas theme. For the purpose of this tutorial, we’ll use the In-Line optin type.
On the Optin edit screen, you’ll see a field for “Canvas Custom HTML.” Paste your quiz embed code here.
Make sure to adjust the height and width to accommodate your quiz using the Canvas Max Width and Canvas Max Height fields.
Finally, go to your Display Rules tab and set it to display to your existing subscribers with a specific URL parameter.
That’s it! Now only your existing subscribers will be able to see and interact with your quiz. ?
3. Ask Visitors to Like Your Facebook Page
Your subscribers are your biggest fans. Why not bring them on to your social platforms, such as your Facebook Page? This way, you’ll have another touch point and another place to interact with them.
For this example, we’ll be creating a lightbox popup that asks visitors to like us on Facebook. To do this, we’ll use the Canvas lightbox theme + the Facebook Page Plugin.
First, you’ll want to go to the Facebook Page Plugin and enter your Facebook page URL to get the embed code.
Next, go ahead to your OptinMonster dashboard and create a lightbox campaign using the Canvas theme.
You’ll paste the embed code into the “Canvas Custom HTML” field. You can also add a header that says “Like Us On Facebook:” directly above the embed code. You may have to define the width and height to fit the size of your Facebook Page plugin (we used 400 x 590).
Set your Display Rules to display this popup only to subscribers, just like we did before, and you’re good to go! Now subscribers will be asked to follow you on Facebook.
4. Ask Visitors to Subscribe to Your YouTube Channel
Got a YouTube channel? You can also ask subscribers to subscribe to your channel.
First, create a new lightbox campaign using the Theater theme. This theme will allow you to add a video to your popup.
Click on the Yes/No view and then the Activate View button.
Now edit the Yes button text to say, “Subscribe on YouTube” and set the Yes Action to “Redirect to a url.” Then, paste your YouTube channel URL into the Yes Redirect URL field.
You can also use a No button if you like or just disable it if you only want the one button.
To add your video, click on the video in the preview. Then, just paste your URL video into the Hosted Video URL field.
Don’t forget to set your Display Rules to display this popup to your existing subscribers.
That’s it! Now email subscribers can subscribe to your YouTube channel too.
Related Content12 Steps to Get Your First 100 YouTube Subscribers
5. Ask Visitors to Subscribe to Your Podcast
You can even embed a podcast episode inside a popup, and give your subscribers a taste of what they’ll get when they subscribe to your show.
To do this, we’ll again use the Canvas lightbox theme.
Depending on the provider you use to host your podcast, you may have a podcast player with an embed code that comes free with your plan, like Libsyn. However, you can also purchase a podcast player plugin like Smart Podcast Player.
To embed the podcast episode, simply paste the embed code into the Canvas Custom HTML field, and define your width and height to fit the player. You’re going to put all of this into a custom HTML block.
Again, don’t forget to use Display Rules to display this popup to people who have already opted in for your newsletter.
Now you can use popups to grow your podcast audience from your existing email subscribers. Start your own podcast today with one of the best WordPress podcasting plugins from our list.
6. Get More Social Shares
Want to leverage your subscribers to get more social shares? Giveaways are a really effective way to incentivize your fans to share. Here’s how to do it with OptinMonster.
Go ahead and create a lightbox campaign using our Canvas theme.
Next, you’ll need to embed your giveaway. You can use any giveaway solution you want, but one that we recommend is RafflePress, the best giveaway plugin for WordPress. This tool allows you to create different entry options for all major social networks.
Once you’ve created your giveaway, simply paste the embed code into the Canvas Custom HTML field, and define your max-width and height accordingly.
Don’t forget to set your Display Rules, and watch your social shares soar!
Tutorial AlertHow to Run an Online Contest to Grow Your Traffic & Generate Leads
Boost Your Sales
So far, we’ve given you several ideas for boosting engagement and encouraging subscribers to follow you on your other platforms. Now let’s talk about driving sales.
Here are 6 OptinMonster follow up campaigns that you can use to boost your sales…
7. Show Visitors a Case Study
Case studies that show how your product helps customers are really powerful. You can use a case study to follow up with visitors who opted in to a particular lead magnet, and increase the likelihood that they’ll purchase.
To set this up, create a new slide-in. On the edit screen, select the Yes/No view, and click the button to activate the Yes/No view. We’ll change the Yes Text to “Read the Case Study” and the Yes Action to “Redirect to a url.” Then we’ll type the case study URL into the Redirect URL field.
For the No button, we’ll change the No Text to “Get OptinMonster Now” and set it to redirect to our pricing page. ⚡
Now, we need to set the display rules. Go to the Display Rules tab, and set a condition to If distance scrolled is at least 50%.
Next, set it to ALSO require that the page only displays after 2 pageviews by adding an AND rule:
Finally, we need to set this scroll box to show only to visitors who have already opted in to a particular lead magnet. We’ll do this by adding another AND rule with the condition of visitor has opted in to then choose the optin form you want from the dropdown menu.
Now we can target a case study based on interest to help boost sales!
8. Ask Visitors to Attend a Webinar Based on Interest
Depending on which lead magnet they signed up for, you can ask subscribers to register for a related webinar. Then, you’ll pitch your product at the end of the call and turn those subscribers into customers.
To create a popup like this, go ahead and create a lightbox form. Then, activate the Yes/No view. Since we only want one button, let’s go ahead and delete the No button by selecting the button, scrolling all the way to the bottom of the editing tools, and clicking on Delete Element.
In the Display Rules tab, you’ll want to select the condition of visitor has opted in to then choose the optin form you want from the dropdown menu.
That’s all! Now you can get highly qualified leads to register for your webinars and live calls, and boost your sales.
9. Offer an Interest-Based Promotion
You can also boost your sales by targeting special promotions and discounts based on interest.
For example, let’s say you have a checklist of “7 Essential Email Marketing Tools” (OptinMonster is one of the tools, which you are an affiliate for). You could add a floating bar with a coupon code to purchase OptinMonster and show it to anyone who opted in to your checklist.
Or, let’s say you have a special blog post reviewing an affiliate product. You could display the floating bar promotion specifically on that blog post.
To do this, start by creating a floating bar and selecting the Countdown theme.
Next, select “Dynamic” as the Countdown Type. This will make the countdown unique for every visitor (this adds scarcity, and you only have to set it once). Then, enter the time you want the timer to start counting down from.
You’ll also want to go ahead and modify the copy to reflect your promotion.
Now we want to set this floating bar to only be displayed on our review post. To do that, add the display rule condition current URL path and set it to show when the URL path exactly matches your review page URL.
That’s it! Now your discount code with countdown timer will be displayed to the most qualified visitors.
10. Get New Customers Immediately After They Opt-in
It is so much easier to get repeat customers than acquire brand new customers. However, you can acquire initial customers immediately after they opt in to your email newsletter by showing them a low-dollar offer (a.k.a. “tripwire”).
To offer a tripwire immediately after the optin, first go to the edit screen for your optin form. Then click on the Success view. Here you’ll want to edit the image, copy, etc. to reflect your low-dollar offer.
We’ll also add a button that says “Add to Cart” and insert the checkout URL into the Download Location field.
And you’re done! Now you can start acquiring initial customers immediately after they opt in.
11. Show a Personalized Upsell/Cross-Sell to Existing Customers
Are you maximizing the immediate value of your existing customers? You can target existing customers who visit your website and show them a relevant offer based on what they have purchased in the past.
For example, let’s say you have an eCommerce clothing store with a t-shirt line. You could send a follow-up email to customers who bought one of your t-shirts, thanking them for their purchase, and offering them a special discount on their next order. In that email, you could have a link to your website, where they will see a popup like this to further boost conversions.
This particular popup features a relevant offer (more t-shirts), plus it has been personalized with the customer’s name (“Mary”).
To create a popup like this, go ahead and create a new lightbox optin. To add the customer’s name, you’ll need to add a simple merge tag. The merge tag we’re using is {{fname|YOU}}.
You would want to replace “fname” with a variable that you will be using in the URL of the link inside your email campaign. For example, the URL http://yourwebsite.com/?fname=MARY will return the value “MARY” for the variable “fname”.
Depending on your email provider, you can automatically insert the correct customer name by using the merge tag that your email provider uses for first names. For example, MailChimp’s merge tag is *|FNAME|*. So if you are using MailChimp, your link would look like this before you send the email: http://yourwebsite.com/?fname=*|FNAME|*.
You’ll also want to replace the second word, “YOU”, with whatever you want to appear when no custom variable exists in the URL. That way, if the “fname” variable is not defined, the visitor will see something like this:
Next, you’ll need to show this popup only to visitors who click on a specific link inside your email campaign. To do that, go to your Display Rules tab and use the condition of the URL query arg. Then, set your query argument key and value.
In this example, we’re using the URL parameter ?utm_campaign=10_off. So “utm_campaign” is the query argument key, and “10_off” is the query argument value.
The full URL that we will insert into our email campaign will look something like this:
https://yourwebsite.com/?utm_campaign=10_off&fname=*|FNAME|*
Yours may look a bit different, depending on the parameters you set, and your email provider’s merge tag.
Place this URL into your email campaign, and you’re done! Now you can boost conversions on your upsells and cross-sells.
For more inspiration, check out our upsell examples and tips article.
12. Retarget Sales Page Visitors and Recover Abandoned Carts
How many people visit your sales page without purchasing? How about people who put items in their cart, but leave before checking out? You can retarget these visitors with a special offer to buy now, or a simple reminder to finish checking out.
To do this, first create a new floating bar optin. We’ll enable Yes/No buttons, and disable the No button. For the Yes button, we’ll change the copy to “Checkout” and redirect it to our checkout page. Then we’ll edit the rest of the copy so that it says, “Did you forget your stuff? Click here to finish checking out”.
Next, we need to set this to be displayed only to visitors with a specific cookie. Go to the Display Rules tab and set up the cookie condition. For this example, we’ll set it to show when a cookie key exactly matches “visited,” when a cookie value exactly matches “checkout,” when a cookie key does not exactly match “visited,” and when a cookie value does not exactly match “success”.
In this example, a visitor would see the floating bar only if they had this cookie stored in their browser:
document.cookie = "visited=checkout";
…but do not have this cookie:
document.cookie = "visited=success";
Your cookie may look a bit different.
That’s it! I hope you will be making good use of these OptinMonster follow-ups to boost your engagement and sales. If you enjoyed this guide, you may also want to check out these OptinMonster Hacks to Boost Your Conversions.
And be sure to check out TrustPulse. With TrustPulse, you can leverage the power of social proof to instantly increase site conversions by up to 15%.
TrustPulse uses real-time tracking to highlight purchases, signups, whatever site activity you want to showcase from your real customers to let visitors know that you are a business that can be trusted.
Not using OptinMonster yet? What are you waiting for??? Get started today and start converting more visitors into subscribers and customers!


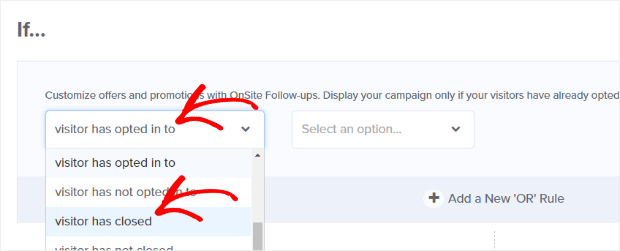
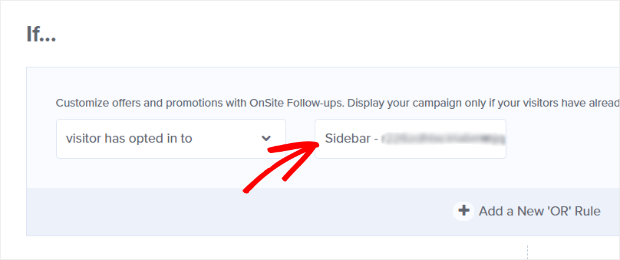
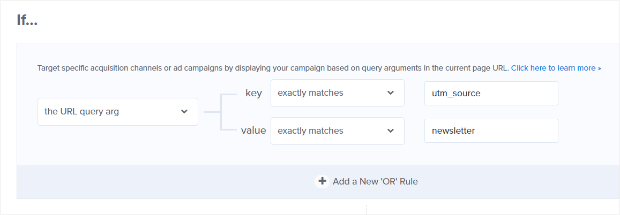
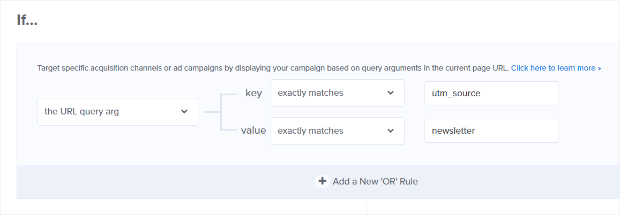
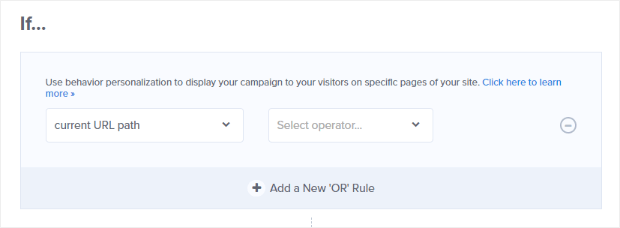
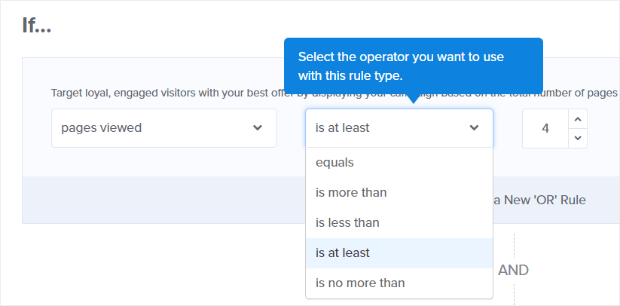
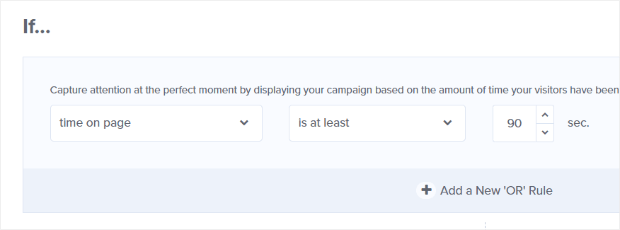
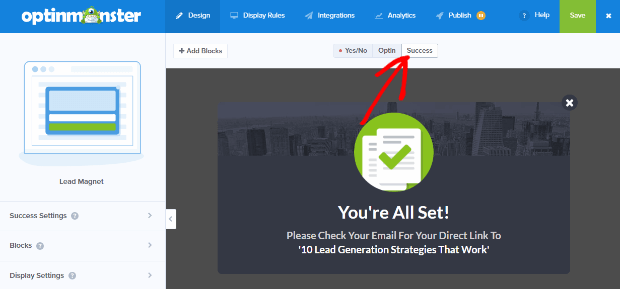
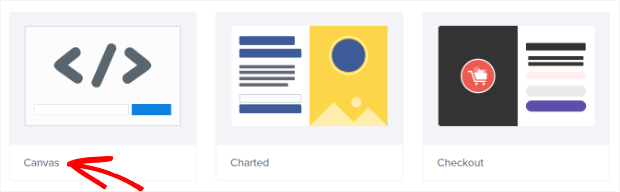
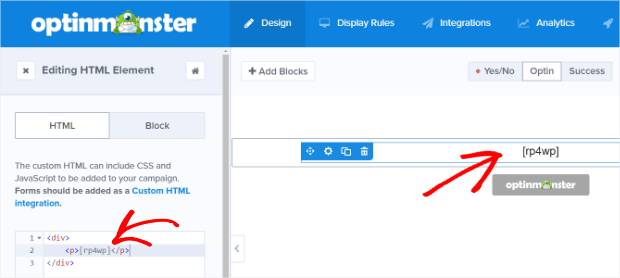
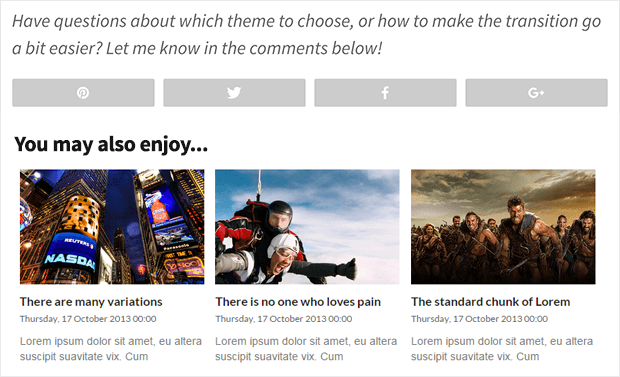
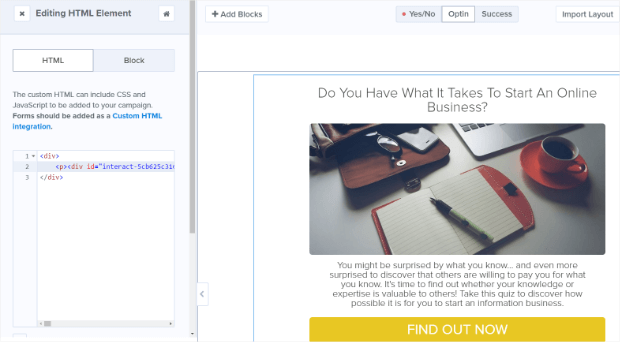
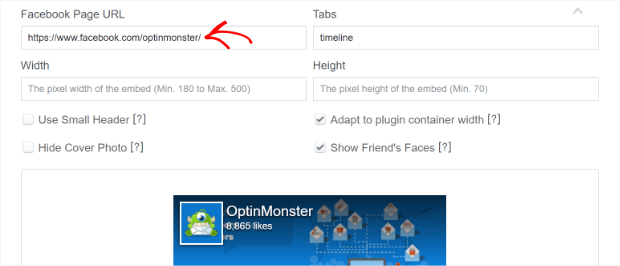
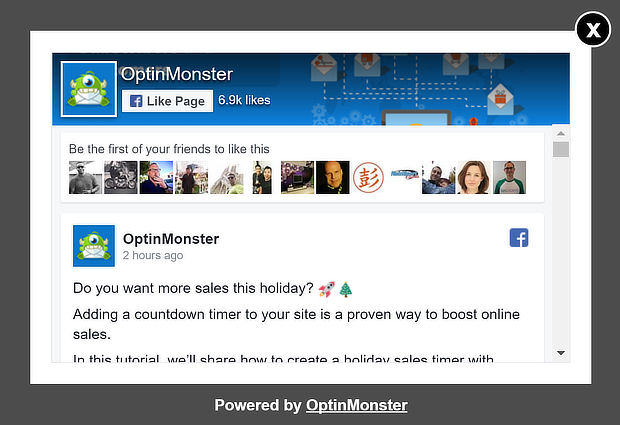
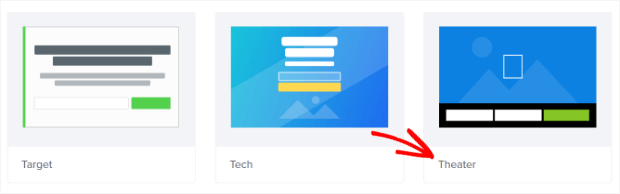
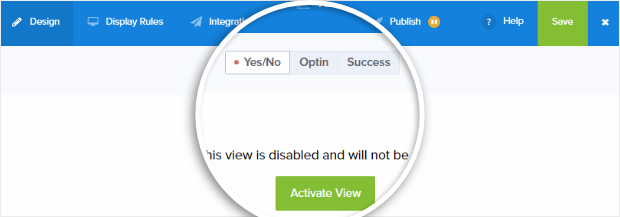

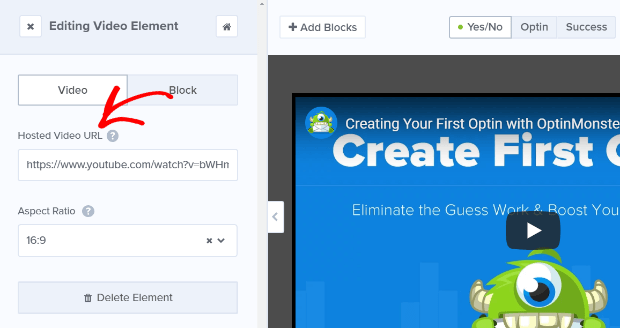
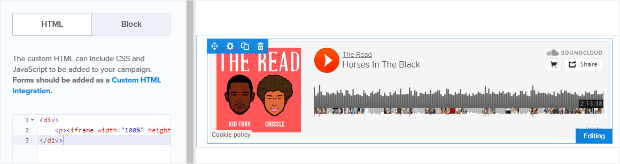

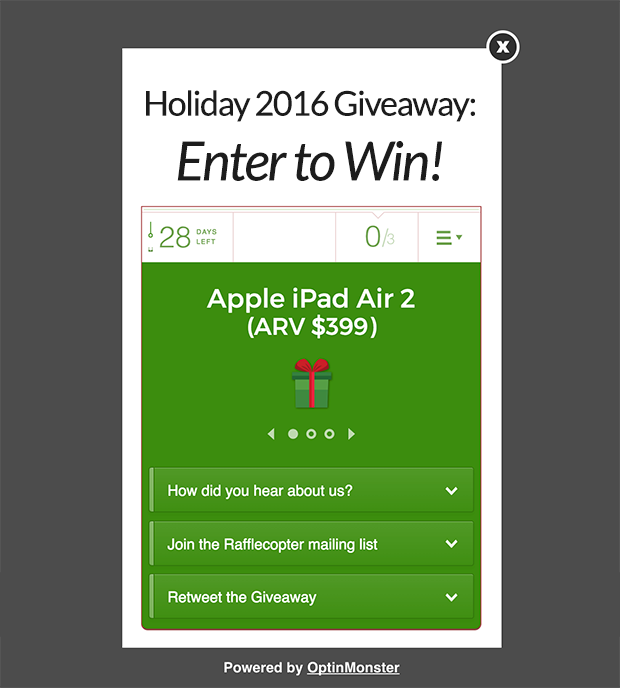
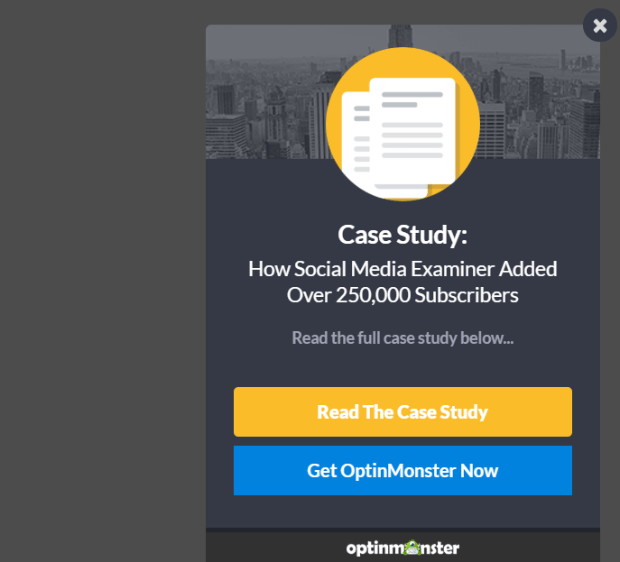
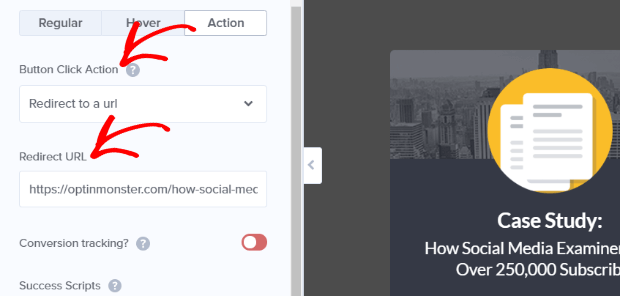
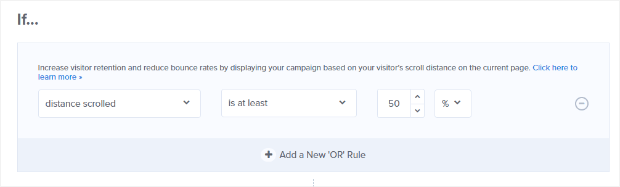
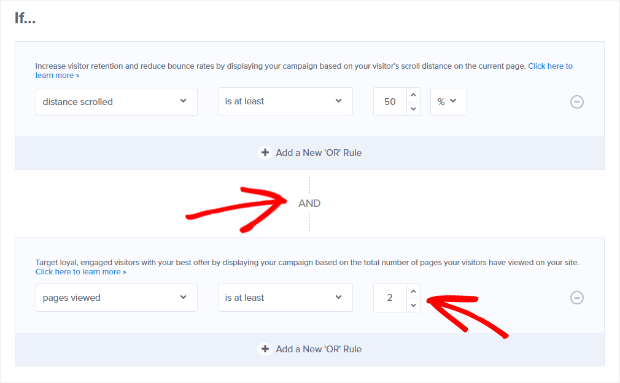
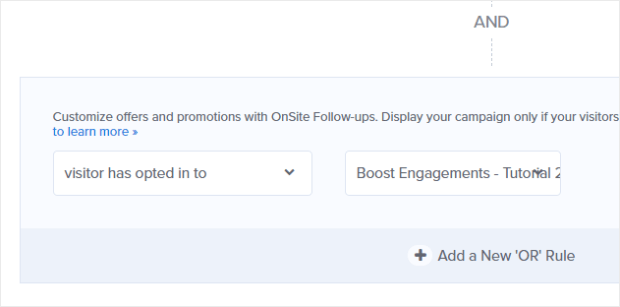
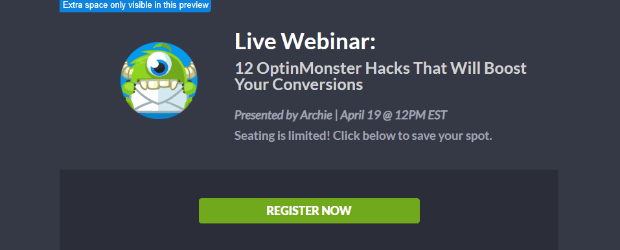
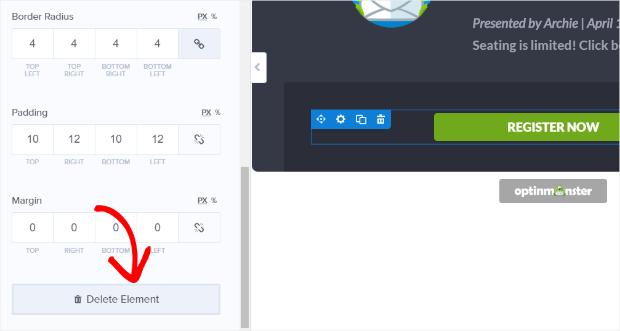

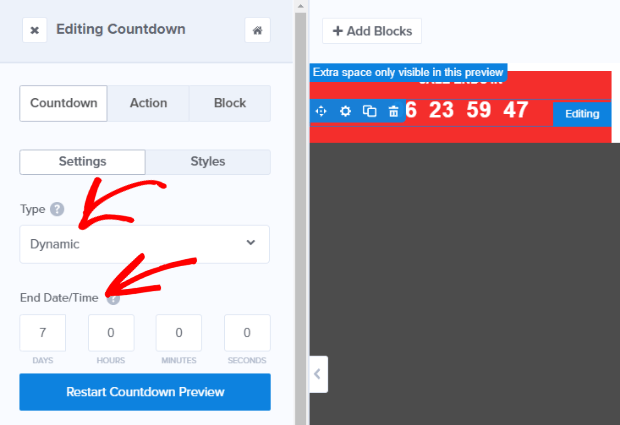
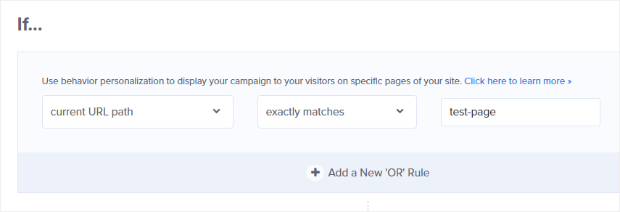
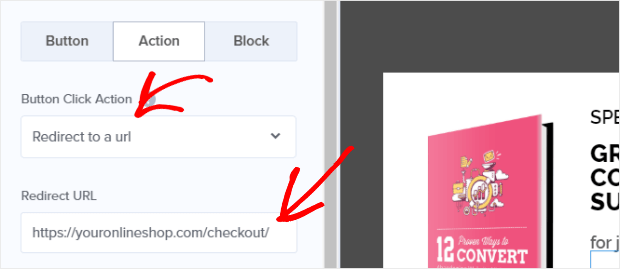
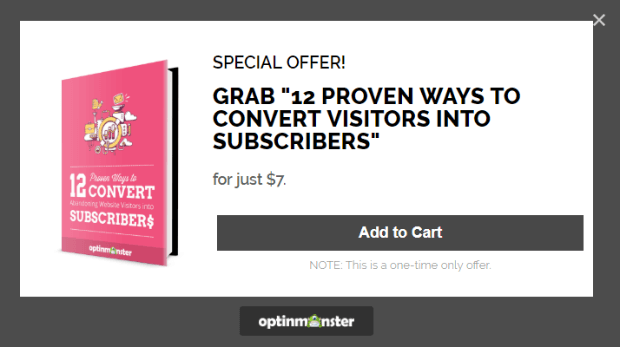
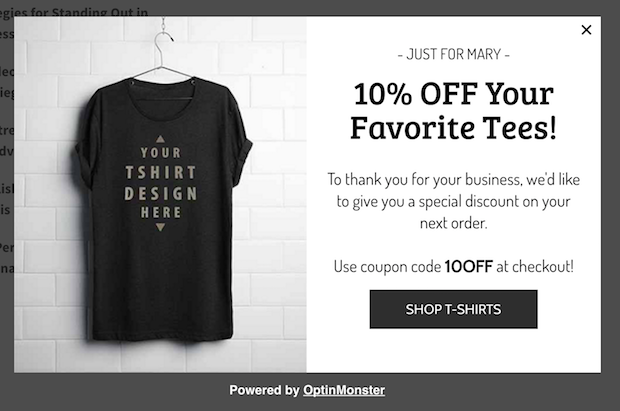
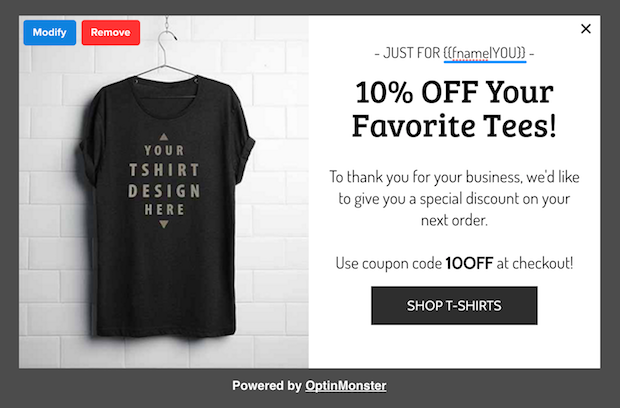
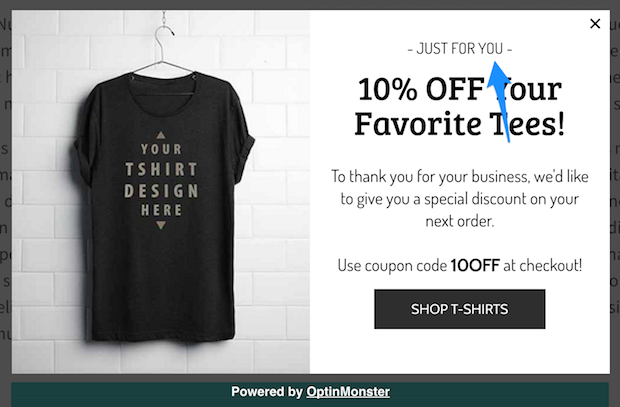
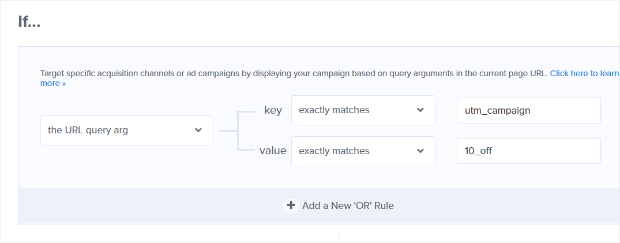
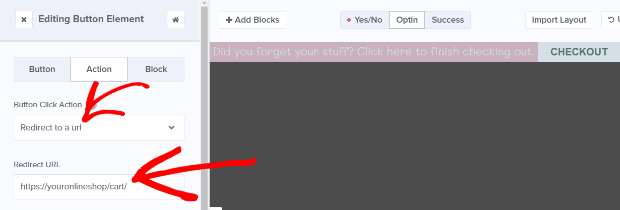
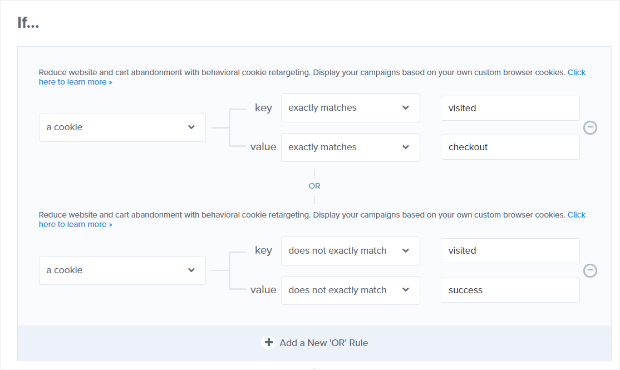








Add a Comment