Running out of ideas for your lead magnets? You need to look no further than Google Analytics: it’s a treasure trove of user behavior data that can reveal the perfect lead magnets for your audience. In this post, we’ll share exactly how to use Google Analytics to discover ideas for lead magnets.
If you’re not using all the data available to you when creating your lead magnets, you’re missing out on a very big opportunity to convert your website visitors.
You see, merely “guessing” what lead magnet will convert the best isn’t good enough these days. The average human attention span has declined from 12 seconds in the year 2000 to 8 seconds today. That’s shorter than the attention span of a goldfish! So unless your lead magnet grabs their attention by being precisely what the visitor wants, they’ll bail.
How do you know exactly what your visitors want? Well, if you’ve already installed Google Analytics then you are in luck. All you have to do to find the perfect lead magnet ideas is to analyze the data you already have.
(If you haven’t already installed Google Analytics, read our post on Google Analytics 101: How to Track Your Conversions Step-by-Step).
Ready to get started? Here’s how to put all of that data to good use and come up with some brilliant ideas for your lead magnets…
1. Get Lead Magnet Ideas from Your Top Content
If you have a blog, the first thing you need to do is to find your top content: which blog posts are keeping your visitors on your site the longest.
To do that, simply go to Behavior » Site Content » All Pages.
Then click on Avg. Time on Page to sort by the average number of minutes that a visitor views each page. The pages with the highest average time on page are your most popular pieces of content.
Now that you know which posts are your top content, you know exactly what topics your audience loves the most. These are perfect topics for your lead magnets.
You can also repurpose those blog posts you have already written and turn them into lead magnets. Simply create a downloadable PDF version of the blog post, install a scrolling optin box on the actual blog post, and voila! You’ll start collecting leads from your top content.
2. Discover Lead Magnet Topics from Your Search Data
If your website has a search box, you can use Google Analytics to discover what people are using it for.
First, you’ll need to figure out what URL your site spits out when someone performs a search. Simply do a search yourself on your website and look at the URL of the search results.
Now, go to Admin » View » View Settings.
From there, toggle the Site search tracking button ON.
Enter your site’s query parameter (that’s the part that comes after the “?”). My query parameter is “s”. Then hit the Save button.
To view the results, go to Behavior » Site Search » Search Terms. Once Google Analytics has collected some search data, you’ll be able to view the actual search terms that users have entered.
With these insights, you’ll be able to tailor your lead magnets to exactly what they are looking for!
3. Create Attention-Grabbing Lead Magnets Using Your Click Data
Wouldn’t it be awesome if you could see exactly where people are clicking on your website? If you knew which internal links are getting the most clicks, you’d know exactly what grabs your audience’s attention the most… and you could create a lead magnet from that!
To see your click data, first, go to Behavior » In-Page Analytics.
Now, you should be able to see your website with the click data on top of it. However, depending on your browser’s security settings, you may get an error message like this:
In that case, you’ll either want to adjust your browser’s security settings or install the Chrome extension. With the Chrome extension, you’ll be able to view your click data as you are browsing your site. It looks like this:
As you can see, 14% of people browsing my blog posts page clicked on the post entitled, “How I Got 532 Subscribers in 43 Days Using Cheap Facebook Ads”. Since that represents the majority of my clicks on this page, I may want to create a lead magnet on Facebook ads, and I may also want to format the headline of my lead magnet to be similar to this blog post.
4. Tailor Your Lead Magnets to Buyer Personas Using Advanced Segments
Creating advanced segments is a very useful way to look at your user behavior, especially if you have more than one buyer persona. That way, you can tailor different lead magnets for each segment, or even create a multiple-choice optin where your buyer personas can self-identify, like this:
To create an advanced segment, go to Admin » View » Segments and click on the + New Segment button.
From there, you can create a segment based on a virtually limitless array of options… the choice is yours! Since I know that roughly 50% of my audience is male versus female, I’m going to create a couple of segments based on Demographics. That way, I can see if there is a difference in the way my male audience interacts with my site versus my female audience, and tailor my lead magnets to each.
Hit the Save button to add your advanced segment.
Now, on any of your reports, you will be able to view your advanced segment. Simply go to the report that you wish to see (e.g. Behavior » Site Content » All Pages) and click on + Add Segment just above the graph. From there, you will be able to add the segment you just created. Check the box next to your desired segment, and uncheck the box next to All Users. Then hit Apply.
Now, you will be able to see the data for that segment.
If you don’t have any data yet, it could be because you haven’t enabled that data to be collected. Make sure to enable it, and then wait for Google Analytics to collect the data. For instance, to enable demographic data to be collected, go to Audience » Demographics » Gender and click the button to enable demographic data. (Note that if you do this, you will need to include a disclosure about it in your Privacy Policy.)
5. Group Your Lead Magnet Ideas by Category
Sometimes you may have a lot of different categories of content on your site, and you’d like to be able to isolate each category when viewing your data. For instance, if you are a retail site, you may have different categories for your various product lines, such as Men and Women’s clothing, or Shirts, Pants, Accessories, etc. Understanding how your users interact with your specific product lines or categories can help you to come up with targeted lead magnets for each of those categories.
To create a new category, go to Admin » View » Content Grouping. Then click on the + New Content Grouping button.
From there, add the name of your new category. Then select “Create a rule set” under Group Using Rule Definitions.
In my case, I’d like to create a category for all the blog posts on my site. That way, I can view my blog post data separately from all the other pages on my site. So for me, I’m defining the rule using Page, contains, “/blog/”. Hit Done. Then hit the Save button.
Now, you can go back to Reporting and select the report that you want to see. Under Content Grouping (just below the graph), select the category that you just created.
6. Use Event Tracking to Measure the Effectiveness of Your Existing Lead Magnets
What if you could track how well your various lead magnets are already doing? Would that help you to get ideas for improving them? You bet!
With event tracking, you can track how often your visitors are clicking on a specific element (or optin) on your site.
To do this, you’ll either need some software to create the tracking code for you, or you’ll have to manually enter it. Here’s what the basic event tracking code looks like:
_trackEvent(category, action, opt_label, opt_value, opt_noninteraction)
- category: this is to specify the type of event you are tracking. (e.g., “pdf checklist”.)
- action: this is to specify the type of action that you are tracking. (e.g., “download”).
- opt_label: this is an optional label to describe the event.
- opt_value: another optional label for how much each action is worth to you.
- opt_noninteraction: this allows you to specify whether you’d like a completed event to affect the page’s bounce rate. Use “False” if you don’t want it to affect it, or “True” if you do.
Once you’ve entered the variables into the basic tracking code, you’ll need to add it to a link. To make it easier, you can use an event tracking code generator. You’ll have to enter your variables, and then copy and paste the resulting code into a link.
The easiest way, however, is with OptinMonster. If you are an OptinMonster user, you don’t have to mess with the code at all. Simply go to the Analytics tab from your OptinMonster edit screen on any given optin form, and select your Google Analytics account to enable it.
Now, you will be able to view your top events by going to Behavior » Events » Top Events from your Google Analytics dashboard:
You can even click through to a specific event to view the number of impressions versus the number of conversions:
7. View the Bigger Picture with Flow Reports
What if you were able to take a step back and see the bigger picture of where your visitors go before they optin to your lead magnets, and where they go afterward? That would be pretty awesome, right? That way, you could see which lead magnets are attracting the right kind of leads (the kind that eventually turns into paying customers). You could also see how a user typically discovers your lead magnet in the first place, and whether you can improve the flow or provide a different lead magnet for the areas on your site that aren’t converting.
To view the big picture, you can use flow reports. Flow reports show you the exact path that a visitor takes to navigate through your website, optin to your lead magnet, and where they go from there.
To view a flow report for your lead magnets and other events, go to Behavior » Events » Events Flow. From there, you’ll see a flow chart of your events:
By default, it will display your traffic by country, however, you can change that by selecting a new source from the dropdown menu on the upper lefthand side of the chart. If you have multiple landing pages for your lead magnets, you may want to select Landing Page for a cleaner flow.
That’s it! We hope this post has helped you to learn how to use Google Analytics to discover ideas for lead magnets. If you enjoyed this article, you may also want to check out our post on 63 Lead Magnet Examples to Boost Your Email List Growth.
Use WordPress? Find out how to easily connect Google Analytics with WordPress here.
How are you using your Google Analytics data? Let us know in the comments!


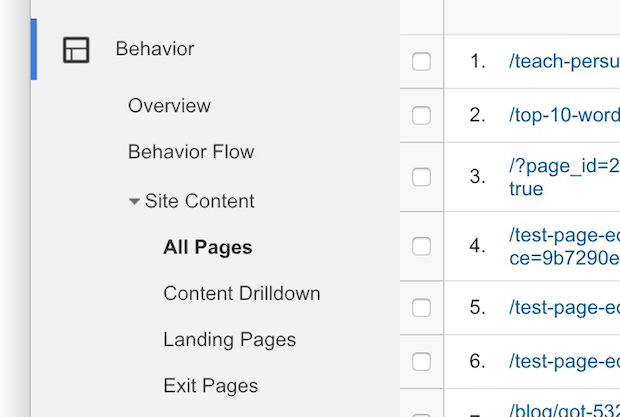
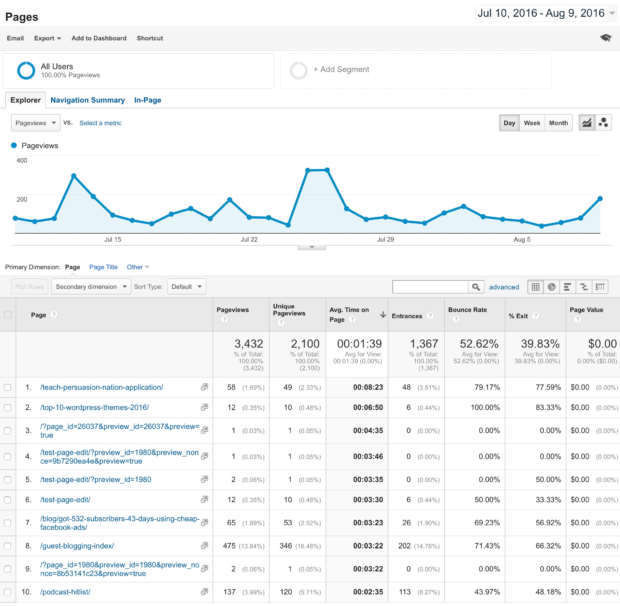
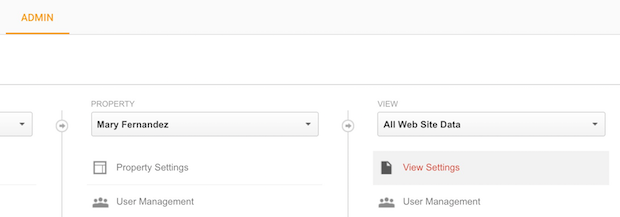
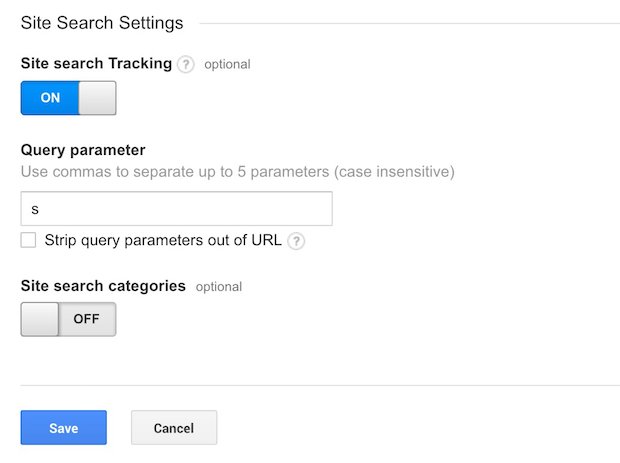
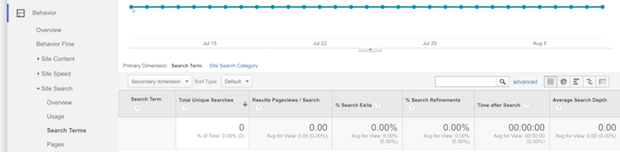
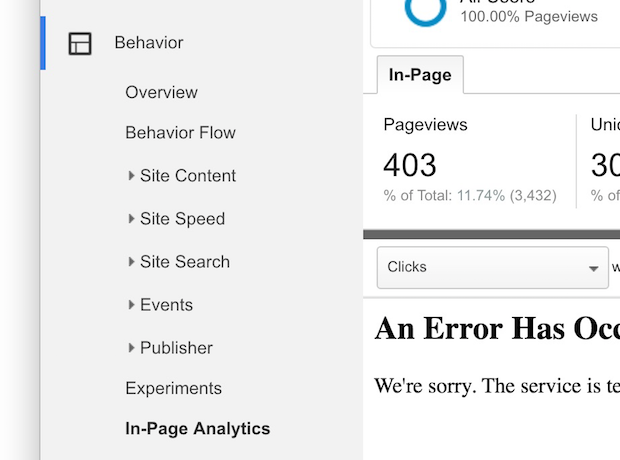
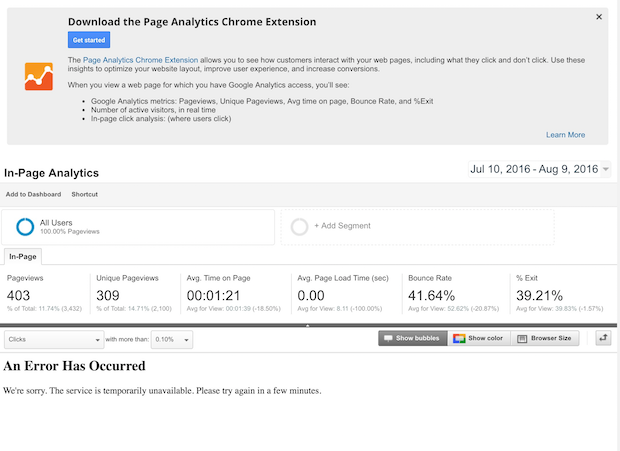
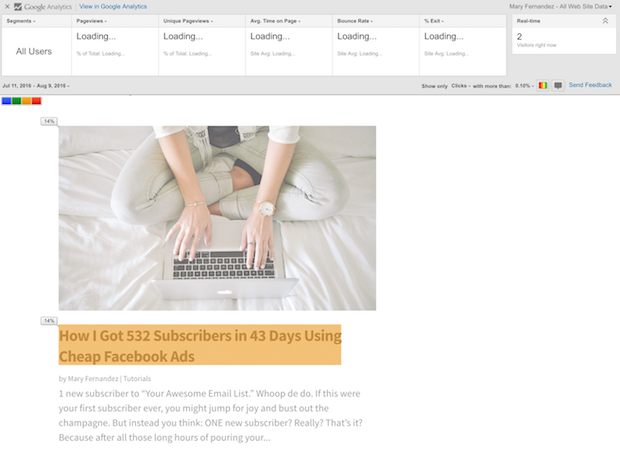

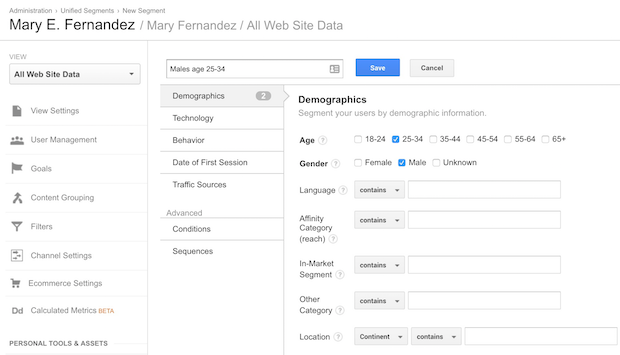
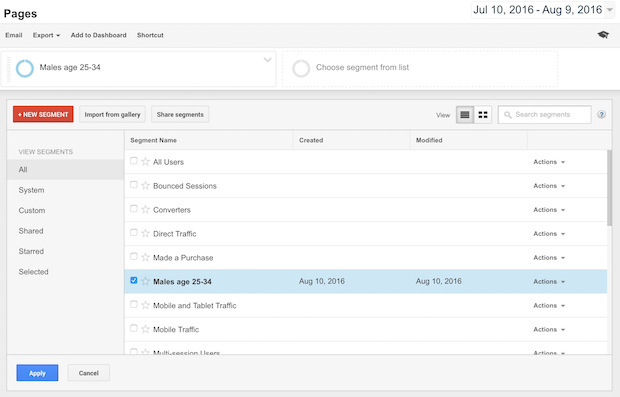
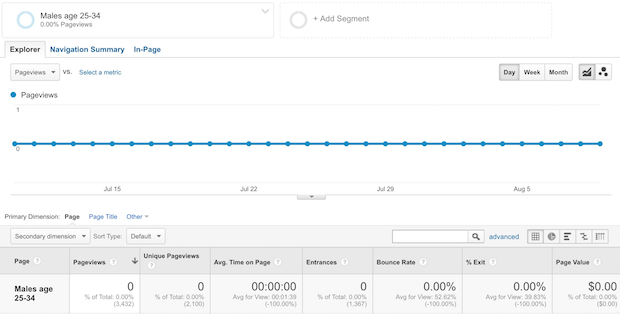
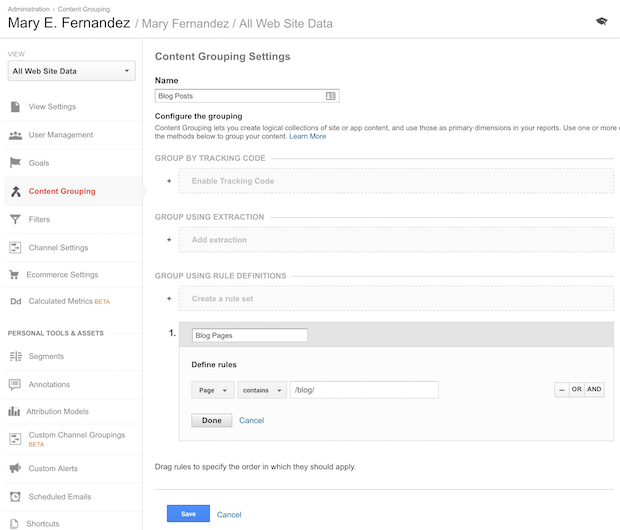
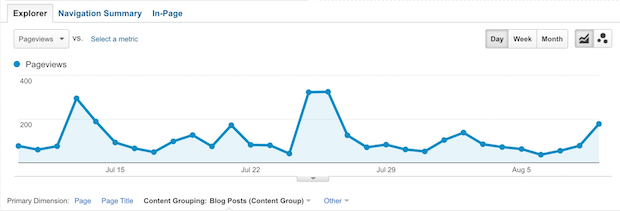
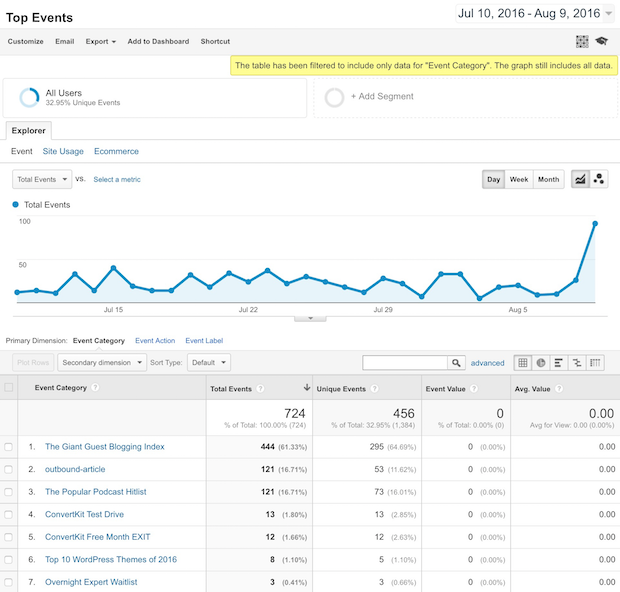
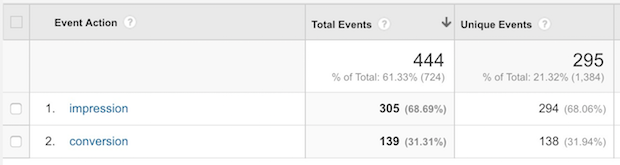

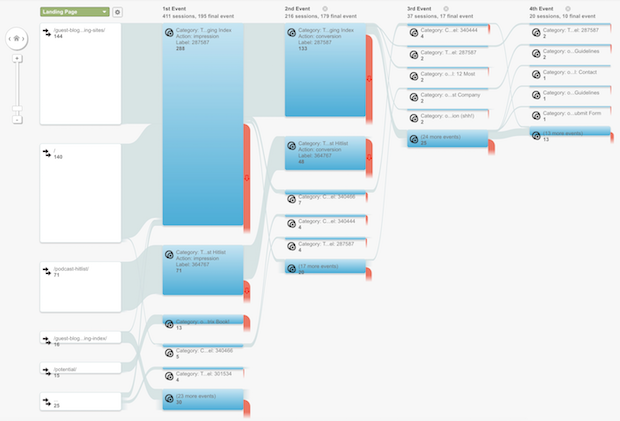








Add a Comment