Are you looking for the easiest way to create a lead generation form using an AWeber WordPress plugin?
AWeber is a popular email service provider (ESP) with several marketing tools. With AWeber, you can reach out to leads on your email lists to engage them and get them to keep coming back to your site.
Though, when you pair AWeber with WordPress, you have quite the team to both add to and nurture your email lists.
But how can you easily add AWeber to WordPress? And how can you make the most out of your lead generation efforts?
Today, we will show you how to do it, step by step.
Before we get into the tutorial, let’s look at what AWeber is and what you can do with it.
What Is AWeber?
AWeber is a popular email marketing platform.
Not only can you create beautiful email campaigns with AWeber, but you can also:
- Create email campaigns
- Automate email workflows
- Design landing pages
- Track results with reporting
- And much more…
AWeber also has a tool to build email signup forms for your website. However, while AWeber has a plethora of templates, getting your form on your website is difficult, especially for a beginner.
Plus, targeting and display trigger options are severely limited with AWeber’s form builder.
But that’s OK. We have the perfect solution if you still want to use AWeber as your email service provider but want something else to generate a ton of leads.
So, how can you quickly and easily add an AWeber form to WordPress while targeting specific audiences?
Well, we will teach you how to do just that, using a few of our expert tricks.
How to Create AWeber Forms in WordPress
The easiest and smartest way to create AWeber forms in WordPress is through OptinMonster:
OptinMonster is a premium WordPress plugin that lets you create various forms and campaigns that integrate with email services like AWeber.
You may be wondering, “Why do I need another program when I already have AWeber?”
It comes down to 1 main reason.
OptinMonster’s easier to use and gets better results. With OptinMonster’s powerful yet user-friendly platform, all of the hard work has been done for you. No more coding work. Just a few clicks and your form is live.
Also, we’re using OptinMonster for AWeber forms because you can handle everything directly from your WordPress dashboard.
After all, the last thing anyone wants to do is to constantly jump between multiple programs and multiple screens. Marketing is hard enough at times. So, we are simplifying it for you.
Maybe you are one of those that already know about OptinMonster and how it’s a great way to design lead generation popup campaigns.
But did you also know you can use it to create inline campaigns?
For today’s tutorial, we’ll be creating this inline form.
Inline forms get you noticed by your most engaged readers and work, especially on content-heavy sites.
These forms are placed inside the content your site’s visitors are reading.
In fact, OptinMonster helped Trading Strategy Guides grow their subscriber’s list by 11,000 using one inline optin form.
If you’d like these same results, get started with your own OptinMonster account now!
So, let’s dive right into today’s step-by-step guide to adding AWeber to WordPress with OptinMonster.
Step 1: Download and Activate the OptinMonster Plugin
First, you need to do is download the OptinMonster plugin. If you already use OptinMonster, go ahead and skip to step 2.
If you are new to OptinMonster, getting it set up in WordPress is incredibly easy. And we promise it won’t take long at all.
First, sign up for your OptinMonster account.
Then, head to your WordPress admin dashboard and go to Plugins » Add New.
From there, type “OptinMonster” in the search bar. After there, click the Install Now button.
Once the plugin has been installed, click Activate.
Now, on the left side of your WordPress admin dashboard, find and click on OptinMonster.
This will open the OptinMonster platform. Before we get to your form, we’ll need to finish setting up OptinMonster. So, click Launch the Setup Wizard.
The Setup Wizard will walk you through all of the next steps.
But don’t worry, we’ll follow right along with you.
So, click Connect Your Existing Account:
A popup will appear. Click on Connect to WordPress.
OptinMonster will prompt you to answer a few questions about your business. This is all to help customize the platform to best fit your business.
Basically, it helps us understand you and get you even higher conversions.
Now, it’s time to move on to your AWeber form.
Step 2: Pick a Template
Now, let’s create your WordPress AWeber form. Well, at least the part that your future customers will see.
First, go to your WordPress admin dashboard and click on OptinMonster » Campaigns. Then, click on Add New at the top of the page.
Then, select Inline as your campaign type.
Next, you’ll be able to choose from over 60 templates created for you by the OptinMonster team.
These templates are expertly designed to make the design process as easy and stress-free as possible. Plus, they look great, no matter what device your customers use.
Today, we’ll use the Camber template.
After choosing your template, you’ll be asked to name your campaign.
We recommend that you choose something that describes your intention with this form so you can easily find it in the future. For instance, we’ll be naming our form “AWeber Inline Form.”
Once you choose a name, click the Start Building button.
Then, the OptinMonster builder will appear with your template loaded.
Now we are ready to design your campaign.
Step 3: Design Your WordPress AWeber Form
In the last step, we picked the design template. Now, it’s time to personalize the design.
This is absolutely a step you’ll want to spend some time on. You’ll want to change the wording to fit your site and brand at the very least.
So, take a few minutes to think about what you want your visitors to do and why they should do it.
Once you have your message, changing the text and other parts of your campaign is extremely easy. Just click on what you want to change.
That’s pretty much it.
Just watch how quickly you can create and customize your own form in OptinMonster’s WordPress builder.
With OptinMonster’s drag and drop editor, every part of your form is customizable.
And if you need help curating images, OptinMonster also integrates with Unsplash. This integration gives you full access to Unsplash’s library of royalty-free images.
Talk about a massive time saver, right?
Oh, and you can add plenty more things to your form, too! OptinMonster lets you do that with a simple drag and drop. You can add elements like:
- Images
- Videos
- Icons
- Countdown times
- And more…
These features are known as Blocks. They are found on the main screen of the OptinMonster visual builder.
Though, if you don’t see the block but see a house icon instead, click on that to be taken back to the list of blocks.
Go ahead and scroll through to find the element you need. Then, just drag and drop it where you’d like it.
Blocks fit perfectly into pre-configured areas on your template. That saves you time (and stress) because you know it will look great, and you don’t need to hire a professional to create an eye-catching form.
Also, the more lead information you can gather, the better you’ll be able to persuade your prospects to buy. With the Field Mapping feature, you can capture much more than just an email address by adding additional fields like:
- Text Areas
- Numbers
- Radio Buttons
- Checkboxes
- Dropdowns
- And more!
You can easily map these fields with your AWeber forms without any custom coding or going through complicated processes.
Once you’ve designed the AWeber form, it’s time to target your audience.
Step 4: Add Targeting Rules
The more targeted your campaigns are, the more successful they’ll be.
The goal here is to collect as many qualified leads as possible. That’s where OptinMonster’s powerful targeting rules shine.
OptinMonster includes a wide range of targeting rules to give you complete control of who sees your form.
We will be using Page Targeting for this form. Page Targeting will let you name the exact pages your form will display.
By narrowing down your campaigns, you’ll be able to attract the exact people your message is geared to.
OptinMonster’s powerful targeting lets you name the exact pages your form shows.
To change this, click on the Display Rules tab on the top of your screen. The default rule is “current URL path is any page.”
Our form is focused on analytics around building an email list. So, we want it to show up on blog posts and pages about that same topic.
With OptinMonster, we can do that with just a few clicks.
Click on the drop-down arrow next to “is any page” to change it to “contains.”
Then, type in keywords in the URL to the pages you want the form to appear on. In this case, we chose “email” and “forms.”
But targeting doesn’t stop there! There are plenty of other options to target people with your inline form.
You can also use OptinMonster’s behavioral automation rules to entice your customers with more targeted offers via Onsite Followup, Onsite Retargeting, and Cookie Retargeting.
And to improve the user experience, OptinMonster lets you ensure that visitors don’t have to see the same campaign more than once.
Honestly, there are many display rules, so feel free to explore them and find out what works best for your campaign and site.
Step 5: Connect Your WordPress Form to AWeber
Syncing OptinMonster with AWeber couldn’t be more simple. First, though, if you need some extra help, check out our documentation on How to Connect OptinMonster with AWeber.
First, click on the Integrations tab at the top of your editor.
Then, on the left-hand side menu, click on New Integration. Next, scroll down in the drop-down menu select AWeber.
You’ll get a notification that AWeber needs external authorization. For this, you’ll need to log into your AWeber account. Then click Register with AWeber.
A popup window will open and ask you to securely log into your AWeber account. Enter your AWeber credentials and select the Allow Access button.
After that, copy the Authorization Code that AWeber provides.
Next, return to the OptinMonster campaign builder and paste the Authorization Code into the corresponding field.
You’ll also be promoted for a unique label for easy identification. This is only for internal use.
Finally, click Connect to AWeber.
Once your AWeber account is connected, select the AWeber “Email Provider Lists” where you want OptinMonster to send your leads.
Then click Save.
And that’s it! Your AWeber account is synced with your OptinMonster account.
Don’t worry; you’ll only need to do this step once. Once OptinMonster is set up to talk to AWeber, it’s there to stay.
Step 5: Publish Your AWeber Form in WordPress
Finally, it’s time to publish your AWeber form in WordPress. In just a few minutes, it’ll be live on your website.
On the top of your builder, click on the Publish button.
Scroll down this page and ensure that all of your settings are the way you want them. Then, click on Save at the upper right-hand corner of the builder.
Before we publish this, let’s fine-tune where this inline form will show on our page. First, exit the builder (remember to click that save button first) and go back to your WordPress admin dashboard.
If you aren’t already on the OptinMonster tab, go there.
Click on Campaigns. Find the campaign you just created and hover over the text box, and click where it says Output Settings.
You’ll now see a screen with options to change where your AWeber WordPress form will show on your site.
For ease, we recommend clicking on the Automatic option under How should your inline campaign be displayed?
There’s an option to show your form after a set number of words or paragraphs or above or below your post.
Just choose whatever looks best and makes sense to you.
Make sure the Status on the right-hand side is set to Published. Then, click Save Changes.
And just like that, you have an AWeber inline form on your WordPress site!
Create your own inline form today and watch your email list skyrocket!
Additional Resources
We hope that you found this tutorial helpful. If you did, you’ll want to check out these other resources:
- 35 Best Lead Generation Software & Tools for Targeted Leads
- How to Grow Your Email List FAST: 80+ Proven Methods
- How to Automate Lead Generation in 3 EASY Steps (Step by Step)
These articles will give you the tools you need to automate your marketing efforts and show you more tools and trips to grow your business.

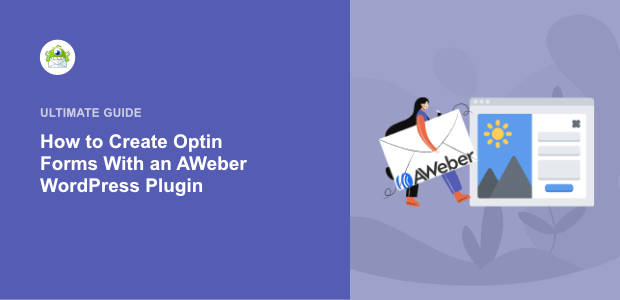
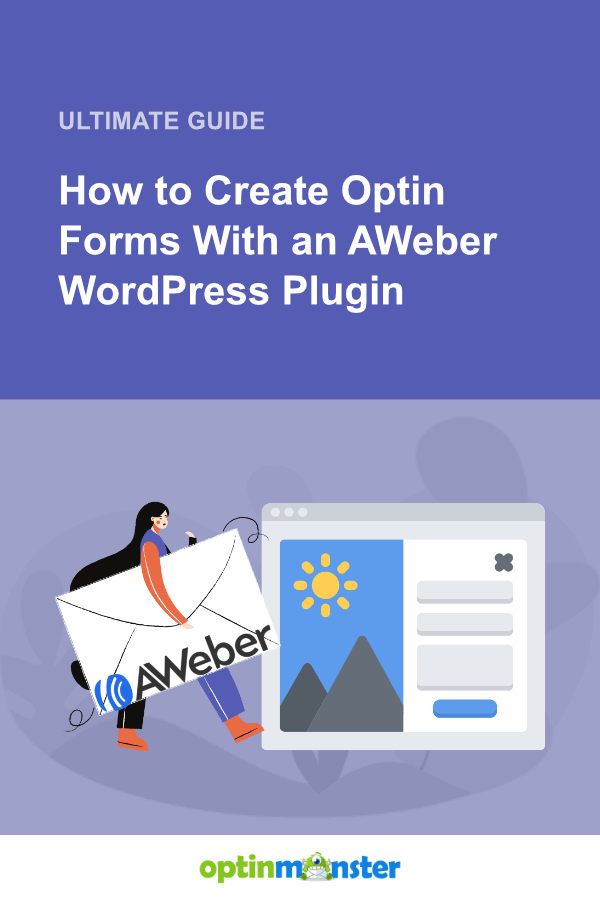
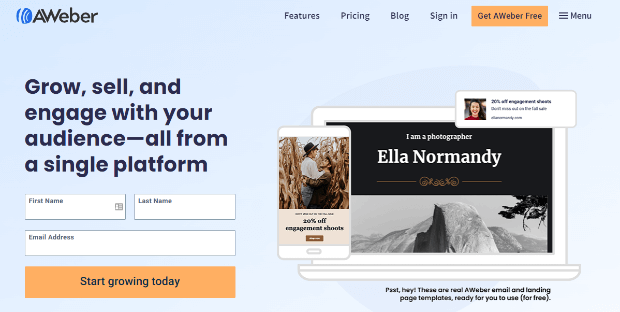
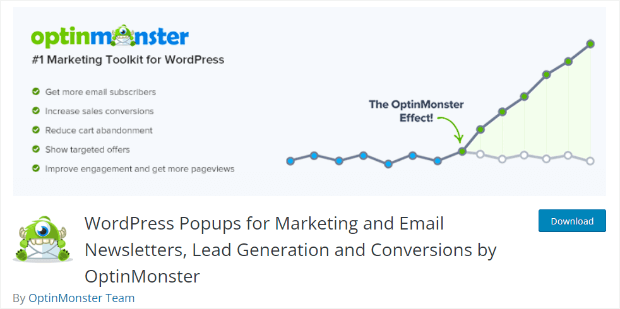
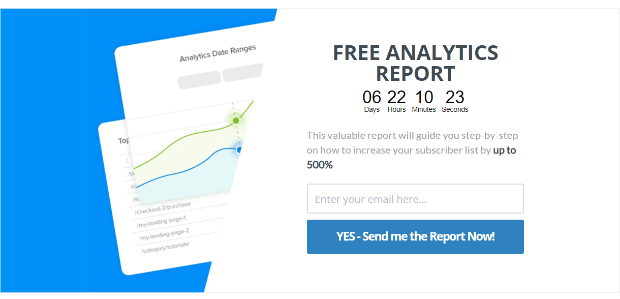
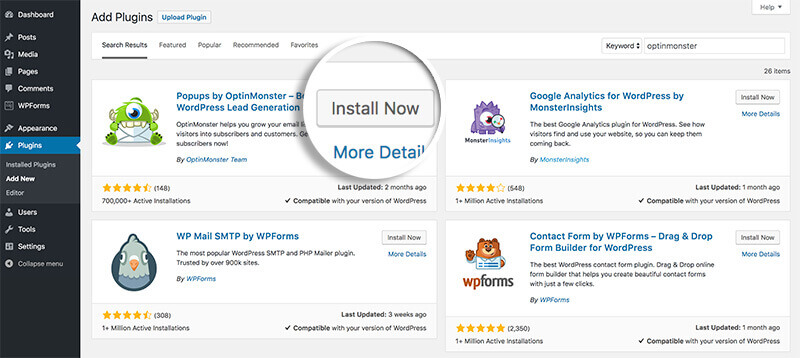
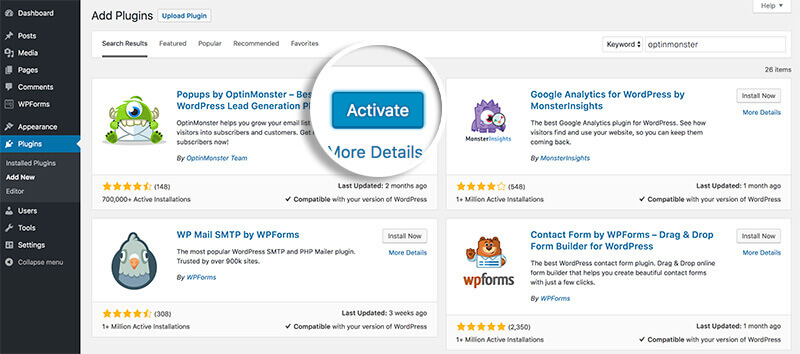
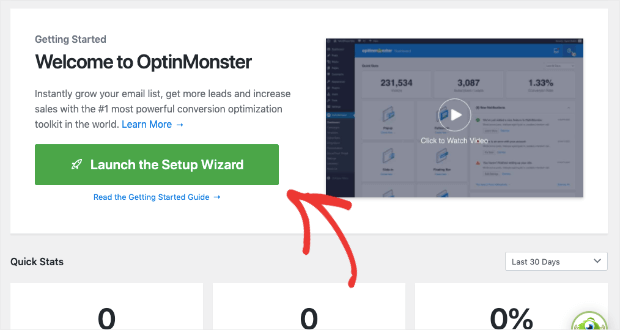

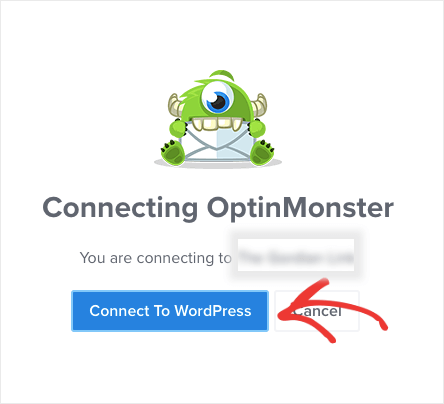
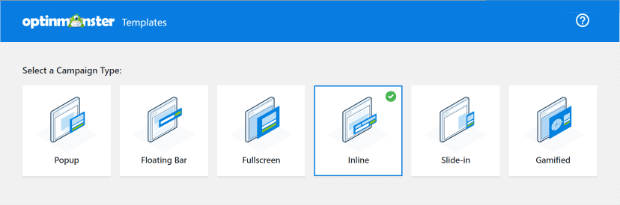
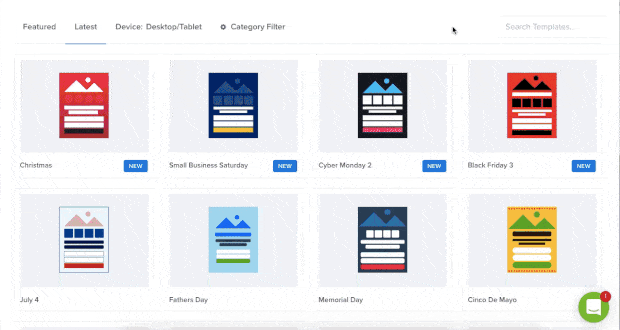

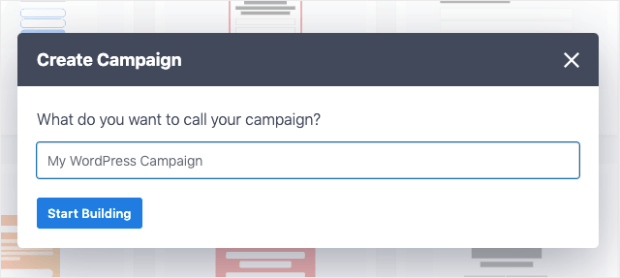
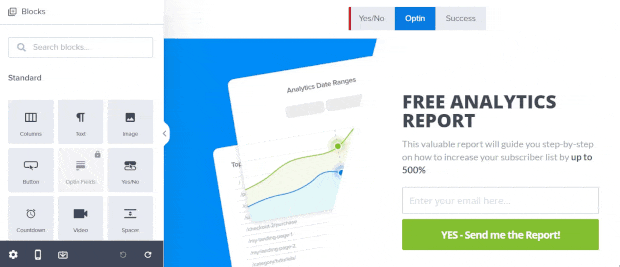
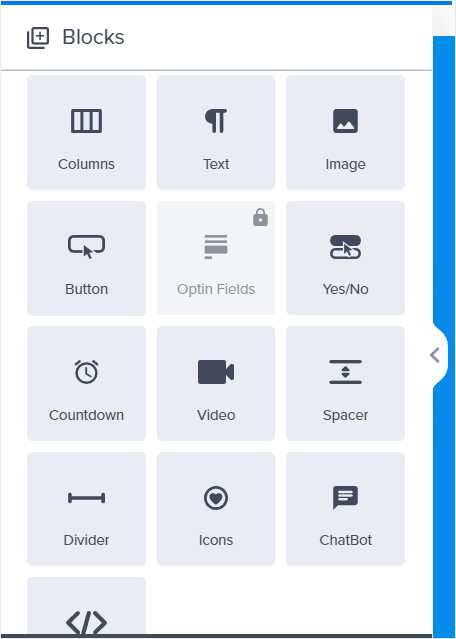
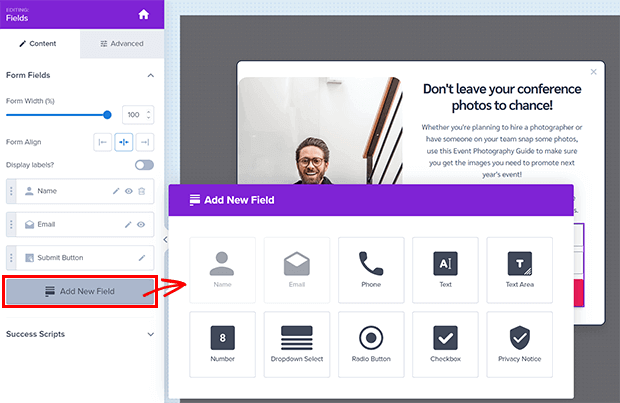
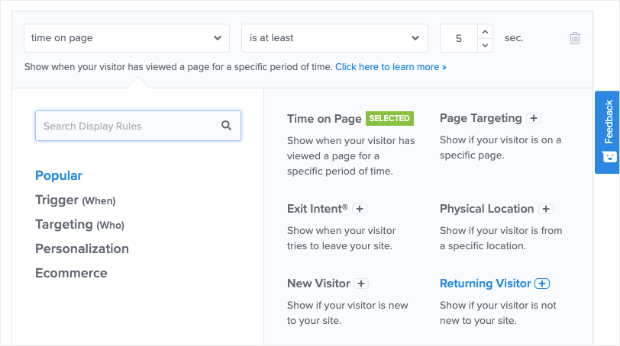
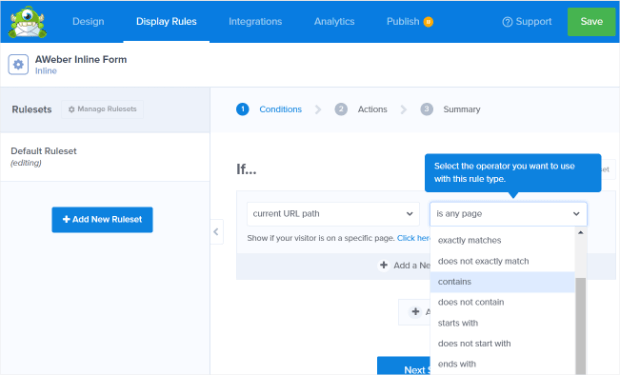
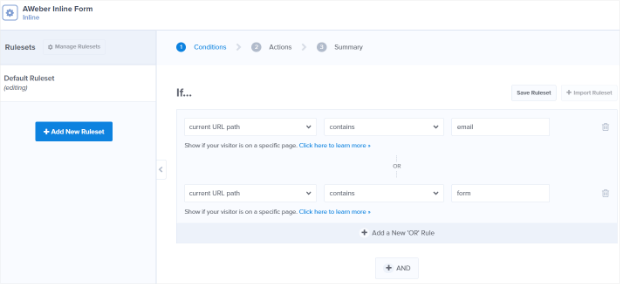
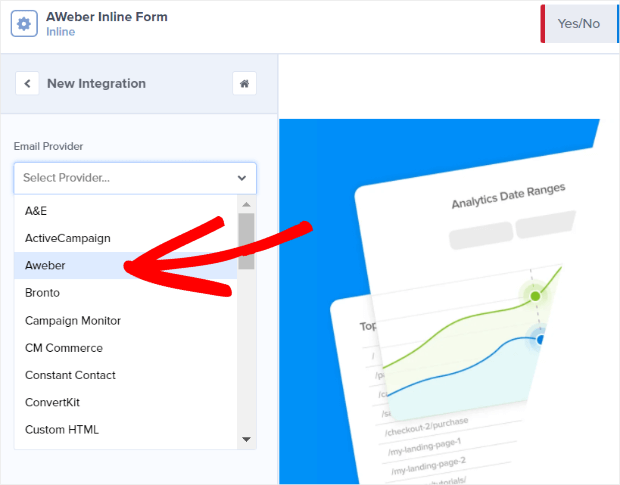
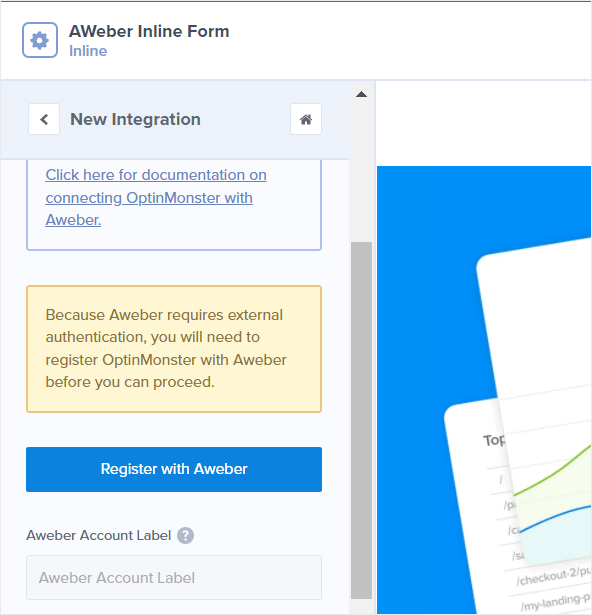

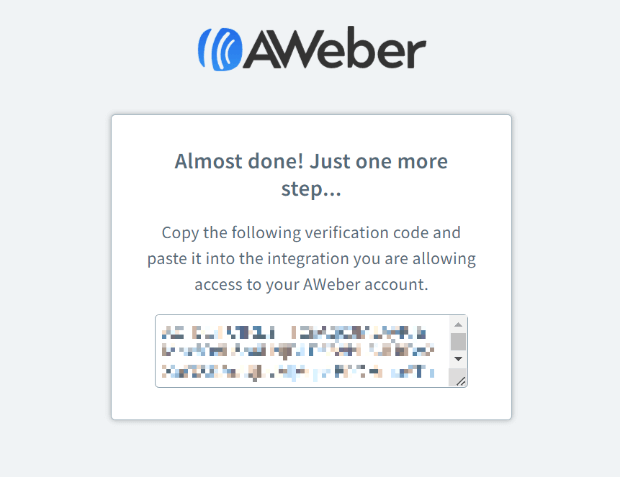
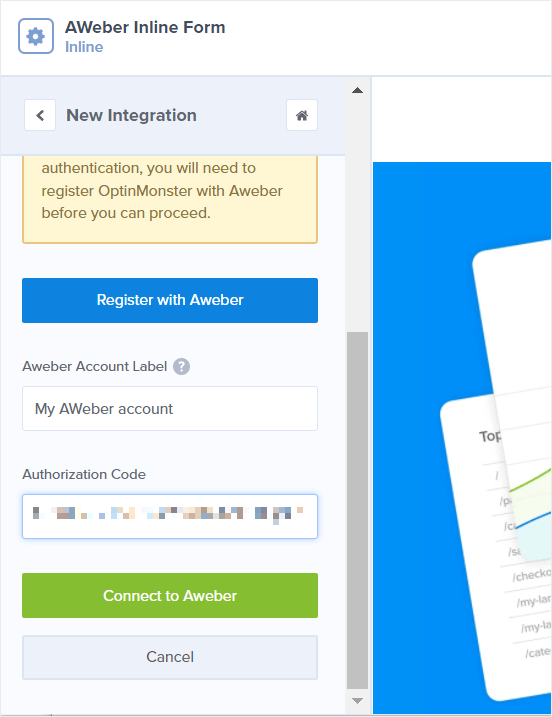
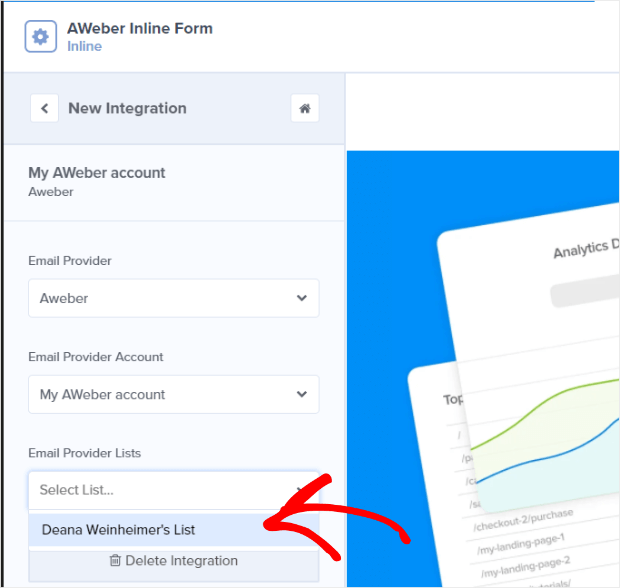

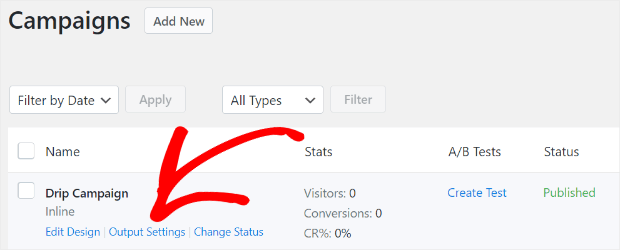
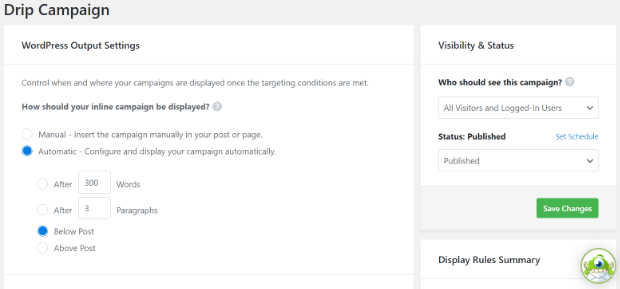








Add a Comment