Do you want to use Customer.io for email and SMS marketing, but you’re not sure how to grow your list?
A Customer.io popup might be just the tool you need.
That’s because one of the biggest problems marketers face isn’t how to craft the right message. It’s figuring out how to get that message to the right people.
Using a targeted popup campaign can help grow your contact list with the kinds of leads you’re looking for.
That’s why, in today’s post, we’re going to teach you how to make a Customer.io popup to increase your contacts. But first, let’s get clear on what Customer.io does and how it can help your marketing strategy.
What Is Customer.io?
Customer.io is a full-service marketing tool that helps you send automated email and SMS campaigns, as well as push notifications.
Customer.io helps you put communication on autopilot. That way, you can send personalized messages to your customers while saving valuable time and energy on other parts of your business.
And even though Customer.io is an email service provider, they also encourage other channels of communication, too. More specifically, they let you reach clients via SMS and push notifications.
This multi-channel approach will let you reduce church, build strong relationships with your customers and, ultimately, get more sales.
The only problem? How do you get people on your contact list in the first place?
That’s where OptinMonster comes in:
OptinMonster is the world’s #1 lead generation software available. Put more simply, we’re the best at getting you more sitewide traffic, growing your email list, and increasing revenue.
We do that by helping you create highly targeted campaigns that are proven to boost conversions. These campaigns come in the form of:
- Lightbox popups
- Floating bars
- Content lockers
- Slide in scroll boxes
And more. You can then set targeting rules and triggers to make sure you show these campaigns to the right people at just the right time in their customer journey.
But more on that in a bit.
Here’s a quick look at the popup we built for today’s demo:
This popup took less than 5 minutes to build and will capture both emails and phone numbers for SMS marketing.
Now, let’s get into how you can use OptinMonster to create a Customer.io popup that increases your contact list.
To get started, sign up for your risk-free OptinMonster account today!
How to Create a Customer.io Popup
We know that not everyone learns in the same way. That’s why we created this helpful video tutorial for our visual learners:
Otherwise, feel free to continue reading our in-depth tutorial below.
Step 1: Select Your Campaign Type and Template
To get started, log into your OptinMonster account:
When you’re in your OptinMonster dashboard, head over to the upper right-hand corner, and click Create New Campaign:
Then you’ll be prompted to choose your campaign type. For today’s tutorial, we’ll select a Popup campaign:
Next, you’ll need to select a template for your popup:
OptinMonster has over 50 pre-built templates that you can choose from. You can filter your options by:
- Device
- Goals
- Categories
That first one is particularly helpful, especially if a large part of your traffic comes from their smartphone. OptinMonster allows you to select template options that are specifically optimized for mobile:
These filters let you select the best way to communicate with your target audience. For today’s post, we’ll choose the Magnet template for Desktop/Tablet:
This is a good template for growing your leads because it gives you plenty of room on the left-hand side, but leaves an image for your lead magnet on the right.
Not sure what a lead magnet is or how to come up with one? Check out this post on 69 highly effective lead magnets to grow your list.
At this point, you simply need to name your campaign, assign it to your website, and click Start Building:
Step 2: Design Your Campaign
Now your campaign template should be in your OptinMonster editor. Modifying your template is incredibly easy and can be done with a few clicks.
We won’t get into too much depth on how to customize your campaign. That’s because there would simply be too much to cover in one post.
If you’ve never created a campaign with OptinMonster before, no worries. Just read this article on how to create and design your first campaign.
For today’s post, all you need to know is that our campaigns are built of element blocks that we call “blocks.” You can modify these blocks by clicking on them directly in your editor. That pulls up the editing tools on the left-hand side.
You can change your text block, for example, by clicking on it in the editor. You can do the same for the image:
In fact, you would do this for any other block element you want to change.
And if you would like to add a new block to your campaign, that’s easy too! Just click + Add Blocks at the top of your editor menu:
This will pull up a list of blocks you can add on the left-hand side menu. You can add:
- Buttons
- ChatBots
- Countdown timers
- Images
- Videos
- And more
Then, you can bring these blocks to your template with drag and a drop:
Like we said earlier, customizing your OptinMonster campaigns is ridiculously easy. Here’s the campaign we built for today’s demo in under 5 minutes:
Once you’ve designed the perfect Customer.io popup, it’s time to determine when and where your campaign will appear across your site.
Step 3: Set Your Customer.io Popup’s Display Rules
OptinMonster gives you so many ways to make your campaigns highly personalized to your audience. There are 2 categories of display rules that you can use:
- Targets
- Triggers
Targets rely on basic characteristics of your site’s visitors to determine whether or not a campaign should display. These targets include things like what page they’re browsing (Page-level targeting), where they’re located (Geo-location targeting), or what device they’re using (Device-based targeting).
And much more.
Triggers, on the other hand, rely on your user’s behavior to make your campaign appear. This can include things like how long a visitor stays on a page (Time on page), how far down they scroll (Scroll depth), or if they try to leave the browser window (Exit Intent®).
And, again, much more.
When it comes to making sure you show your Customer.io popup to the right people, OptinMonster gives you more personalization options than any other competing software.
To set your targets and triggers, click on Display Rules at the top of your OptinMonster editor:
You’ll see your default display options:
- Time on page is 5 seconds
- Displays on every page
Today, we’re going to change this for an Exit-Intent® popup. This means that our Customer.io popup will appear when users try to leave their browser page.
Why are we using this trigger? Because it’s super effective. Check out some of these success stories our clients have had with exit-intent popups:
- Crossrope increased their subscribers over 900%
- Rich Page boosted conversions by 316%
- Bonjour Lisbonne doubled their email list
You can have the same success with exit intent popups as well.
To set an Exit Intent® trigger, click on the first display rule Time on page. This will pull up the drop-down menu of targeting and trigger options. Locate and click Exit Intent®:
Then you’ll need to decide which devices to use it on. You can choose from:
- Desktop
- Mobile
- Both
Finally, select your exit intent trigger’s sensitivity level. But you should know that the sensitivity level you choose will impact when your popup appears on mobile devices:
That’s because, for mobile, Low and Medium devices create a scroll up trigger. When users begin to scroll up your page, your Customer.io popup will appear.
High sensitivity creates a back button trigger. That means your popup only appears as users try to leave your page by hitting the back button on their phone.
To learn more about how this works, check out this post on how to create a mobile exit intent popup that converts.
As of right now, you have an exit intent popup that displays on every page.
If you want to change this, you can do so by clicking the second display condition current URL path. This allows you to show your Customer.io popup on specific URLs, URL paths, or any other page on your site:
Again, these are just a few of the targeting and trigger options you can choose from. OptinMonster helps you create highly personalized campaigns to make sure you’re capturing the right types of leads.
Once you’ve set your display rules, it’s time to sync your campaign with your Customer.io account.
Step 4: Sync OptinMonster with Customer.io
At the top of your editor, click Integrations:
In the left-hand side menu, click Add New Integration:
From the drop-down menu, click on Customer.io:
Now you need 3 pieces of information:
- Account Label
- Site ID
- API Key
The first one, account label, can be any name you want to give to your Customer.io account. It’s to keep you organized and won’t be seen by your site’s visitors.
The others can be found in your Customer.io account. Go to your Customer.io dashboard:
In the left-hand side menu, scroll down to Integrations:
Click on Customer.io API:
Here you’ll see your site ID and API key:
Now copy and paste your site ID and your API key into your OptinMonster account and click Connect to Customer.io:
And that’s it!
Your Customer.io popup is up and running. Now when you get a new lead, they’ll be sent to your Customer.io account.
Then you can create email and SMS campaigns, as well as push notifications to grow your business.
We hope you found this tutorial helpful. If so, you’re probably interested in learning how to monetize your email list. For that, we highly recommend reading the following posts:
- Email Marketing Made Simple: A Step by Step Guide
- How to Run a Successful Email Marketing Campaign
- Email Marketing vs. Social Media: Is There a Clear Winner?
These posts will have everything you need to get started generating more revenue from your contact lists.
Ready to get started growing your list and making more profits? Sign up for your risk-free OptinMonster account today!

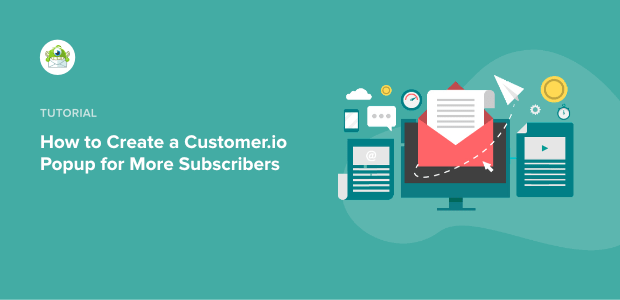
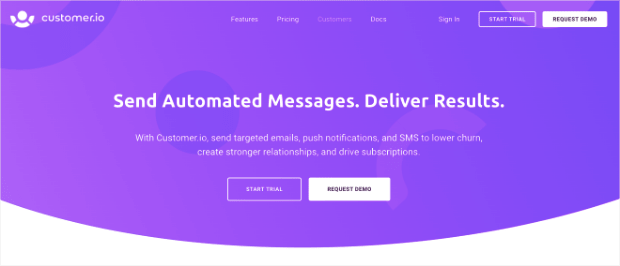
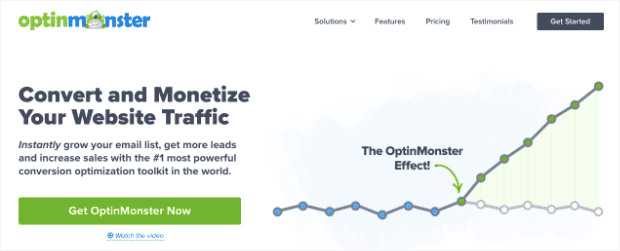
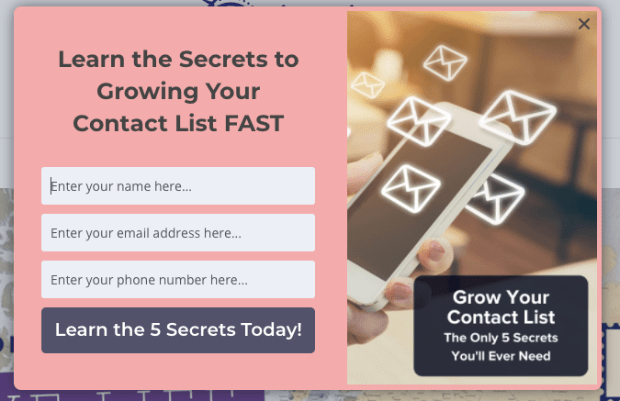
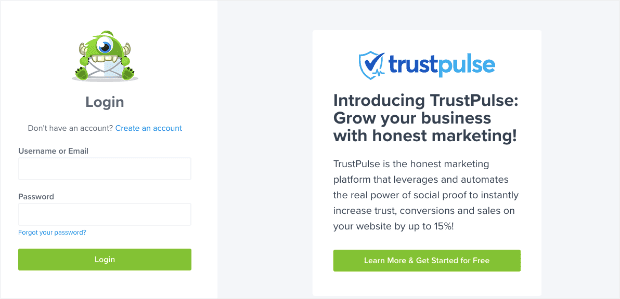
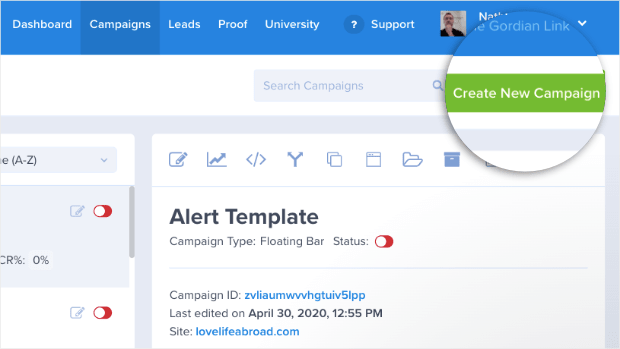

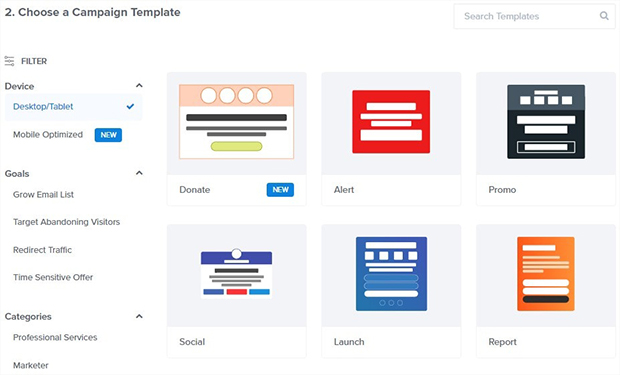
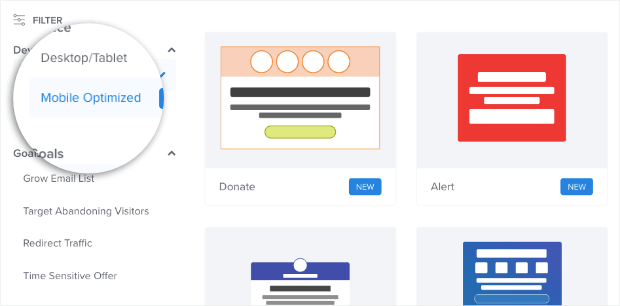


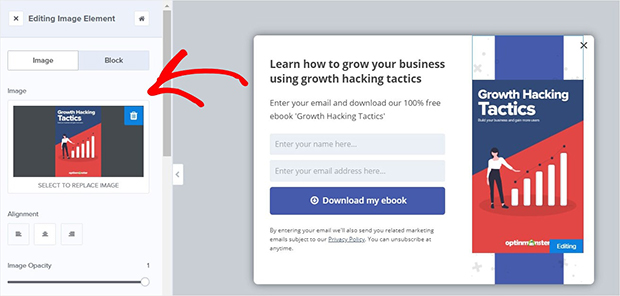
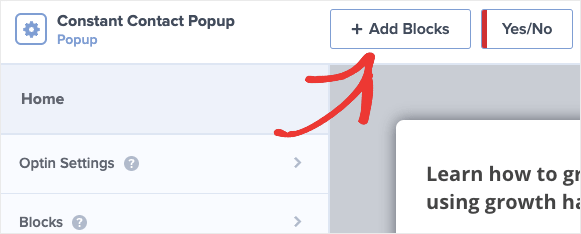

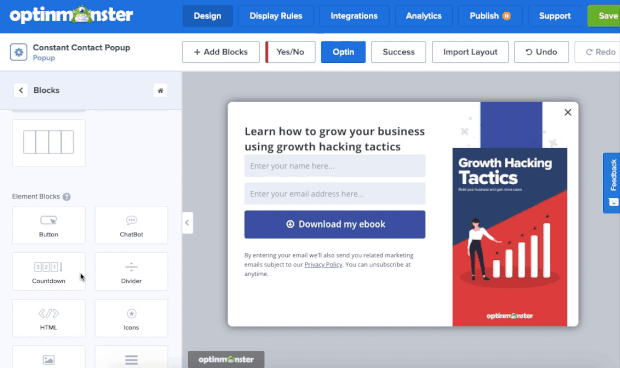
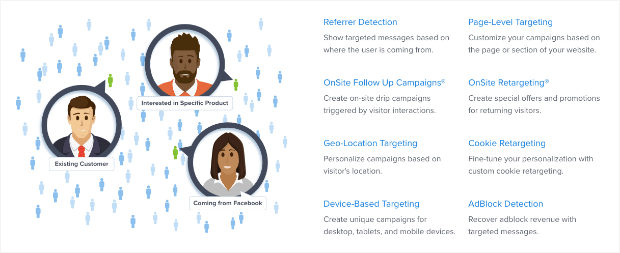

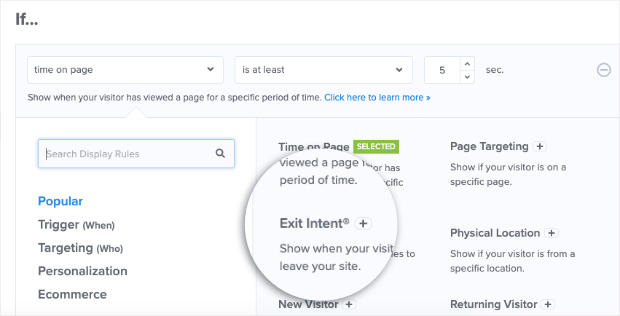
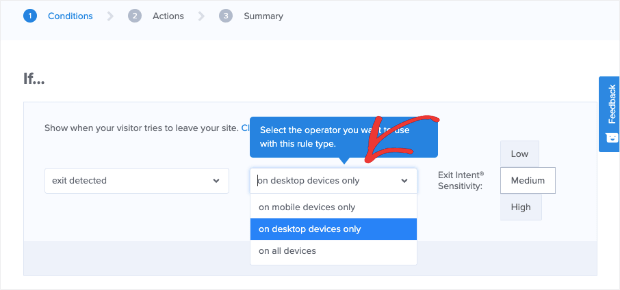
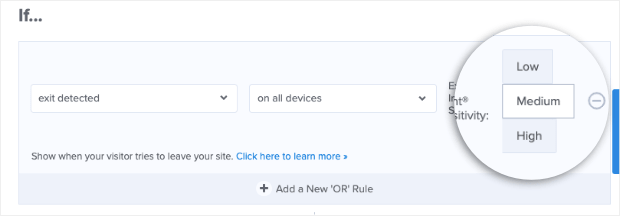
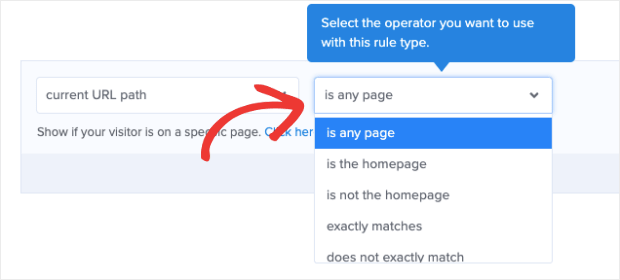
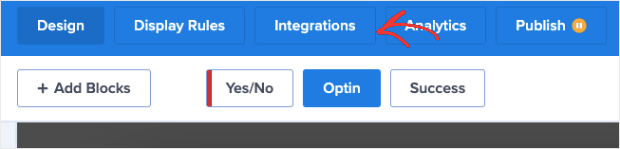


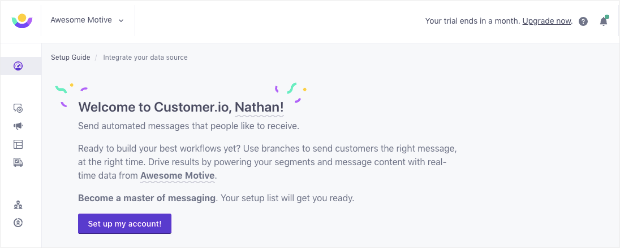
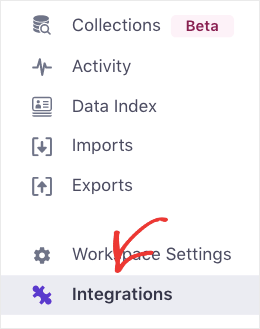
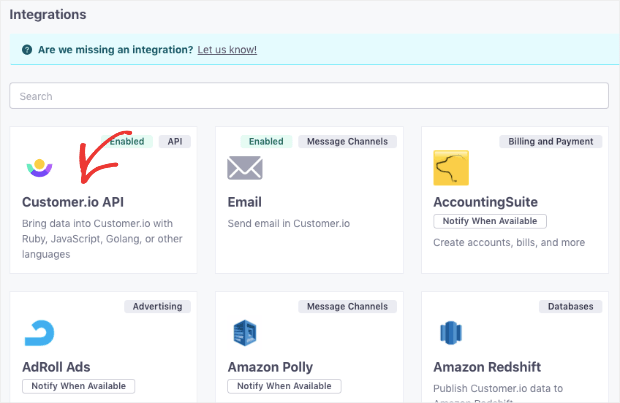

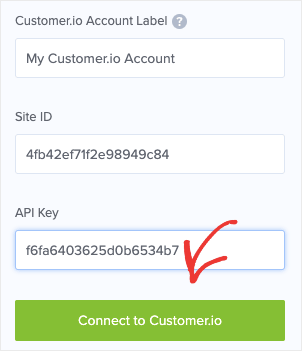








Add a Comment