In this tutorial, we’re going to show you how to get more Pinterest followers with a simple Pinterest follow button popup you can add to your blog or website. This means you’ll use the traffic you already have on your site to get more Pinterest followers. Cool, right?
More Pinterest followers mean more likes, repins, and impressions. And, even better, increasing your Pinterest followers can boost your site traffic, generate leads, and increase sales.
While Pinterest is typically presented as a social media platform, it’s really more of a visual search engine. And millions of people turn to Pinterest every day for everything from infographics and tutorials on dry topics like investing to information on fashion and beauty products.
Plus, people tend to hit Pinterest once they’re in the consideration stage of the marketing funnel. This means that they’re already aware of their pain point and they’re trying to find the best solution.
You definitely want your brand to be there for them to choose from, yeah? Here’s an idea of what the finished Pinterest follow button popup will look like:
Before we get into the tutorial, let’s cover a little bit of info about Pinterest for Business and some of the cool and useful features available.
Benefits of a Pinterest Business Account
Pinterest isn’t just for individual users. Over 2017 there was a 27% increase in Pinterest business accounts for Fortune 500 companies like Apple and Exxon Mobile.
Signing up for a business account with Pinterest is just as easy as signing up for a personal account and comes with several handy tools.
Analytics
Pinterest analytics provide valuable information about how you engage with potential clients.
You can use analytics to see how much traffic your profile gets and see which pins get the most action. You’ll also find out who is engaging with you and get to know more about who they are as people.
Honestly, even if you aren’t actually selling anything, if you have your own site or blog you might as well get a business account. Even if only for the analytics.
Rich Pins
Rich pins come in 4 types:
- product pins (pictured)
- recipe pins
- article pins
- app pins
The pins contain additional information and allow certain actions right from the pin – without leaving Pinterest.
Save Button
This cute little button will appear on your website’s images once it’s installed. It creates a clickable logo that allows visitors to save your content right to their own Pinterest boards.
When a visitor saves your content to their board, it boosts your impressions. Impressions can increase your site traffic because people interested in the pin will click to your site.
Once you’re using the Save button, you’ll be able to use Pinterest’s analytics to see what content from your site is getting the most love.
Widget Builder
Pinterest has its own widget builder that can be used to create the Save button we’ve already talked about, as well as a Follow button.
You can also use the widget builder to embed a specific pin on your site, show off your latest pins, or highlight the pins from your favorite board.
The follow button widget creates a static display that is hardcoded into your site like this:
Most Pinterest plugins also create widgets like this. And, searches for Pinterest follow button popup plugins specifically? Well, let’s just say you may have better luck finding a unicorn.
While static profile and pinboard widgets can add interest to your site, they offer little in the way of marketing return. There is no interaction with site visitors and the content is available to all visitors, so you don’t have the ability to create targeted campaigns to really fine-tune your audience and increase conversions.
The widget builder is where we’re going to stop because there’s a better way to get Pinterest followers from your current website traffic: Pinterest follow button popups.
No, we’re not talking about the Pinterest follow button popups you’re used to seeing. You know the ones.
Nope. We’re talking about the exciting ones. The truly customizable ones. The kind that demand attention, drive traffic, get leads, and win conversions.
We’re talking about Pinterest follow button popups you can only create with OptinMonster.
NoteYou don’t need a Pinterest business account for this tutorial; a regular account is fine.
Create a Pinterest Follow Button Popup Step-by-Step
Why rely on ready-made widgets or being able to pick a single custom color when you can create entirely customized popups and track conversions?
To get started, you’ll need an OptinMonster account. Go sign up for one. We’ll wait.
Now that you’re signed up for OptinMonster, log in to your OptinMonster account and click the green Create Campaign button.
Select the campaign type you want. We’re going with a Slide-in campaign. This type of campaign will appear in the lower right-hand corner of the screen unless you modify the CSS to have it appear elsewhere.
Scroll down to choose the campaign template. We’ll use Canvas because it’s a blank template and we don’t have to delete a bunch of fields to make it work for us.
To select this template just hover over the template and click on the blue Use Template button that appears.
Next, pick a name for your popup and which website you want to use it on. Then, click Start Building.
Click the big, blue Plus Sign to add a new Column Block.
We’re going to drag and drop the single-column box and the HTML element into our campaign, like this:
Now it’s time to add in our Pinterest follow button code.
There are two pieces of code that you’ll have to copy and paste into your Pinterest follow button popup campaign. The first is the code that will show your profile and latest pins:
<a href="https://www.pinterest.com/yourpinterestusername/" data-pin-do="embedUser" data-pin-board-width="400" data-pin-scale-height="320" data-pin-scale-width="80"> </a>
The second is the pinit.js script that tells Pinterest widgets to run.
<script type="text/javascript" async defer src="//assets.pinterest.com/js/pinit.js"> </script>
Quick TipIf you have any other Pinterest-related plugins, we encourage you to deactivate them as they may interfere with your follow button popup. Contact Pinterest support to get their help with setting priority using their required javascript code.
Copy and paste this code into the HTML element:
Click the green Save Campaign button.
Set Display Rules
By default, your display rule settings are set to show your campaign after a visitor is on your site for X number of seconds. While that’s a great first step, maybe you want to drive a specific audience to your Pinterest profile, so let’s see how we can do that using referrer detection.
Start by clicking on the Display Rules tab.
Let’s change our conditions to If the referrer URL contains google.com.
Now just click on the Publish tab and toggle your campaign’s status to Live. Then, give it one final Save.
Looking for more ways to control who sees your Pinterest popup? Combine referral detection with one of our other awesome features like page-level targeting or geo-location targeting.
How to Add Pinterest Follow Button Popup to WordPress Website
Adding your Pinterest follow button popup to your WordPress site is super easy.
Login to your WordPress dashboard and add the OptinMonster plugin using our easy to follow instructions.
Once the plugin is activated a link to it will appear in the menu. Go ahead an click that.
If your new campaign isn’t listed click on the Refresh Campaigns button.
Once the campaign appears in the list, click Go Live to start it up on your site.
That’s it! You just took your awesome Pinterest follow button popup live on your website and will be growing your Pinterest followers in no time.
Customize Your Pinterest Follow Button Popup
Now that you have your basic popup, play around with some customization options!
Do you want to change the background color of your popup? You can change it to another color or make it transparent by clicking on the Design tab, then Optin Settings Optin View Styles and adjust the Background Color field.
How about adding a message to your popup? Just click on +Add Blocks, drag and drop the Column Block you want to your campaign, then drag and drop the Element Block you want. We used the single box column block and the text element block.
Want to start your campaign in a minimized state? You can do that by enabling Slide Toggle.
From the Design tab, click on Slide Settings and enable slide toggle. You can then customize the closed slide however you want!
Pretty cool, right? We can’t wait to see what cool options you come up with to make these Pinterest follow button popups your own.
Also, be sure to have a look at these tips for growing your email list on Pinterest, our list of the best WordPress plugins to grow your business, or get a jump start on learning the best ways to explode your traffic with SEO.
Still not signed up for OptinMonster? Why not? Join us today!

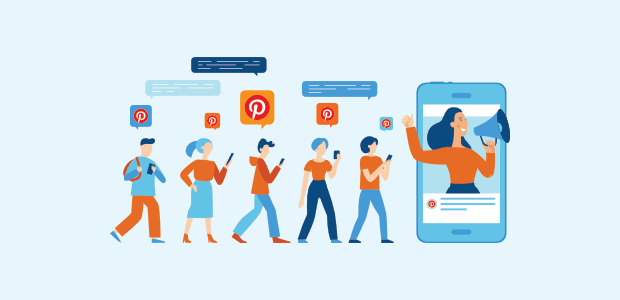
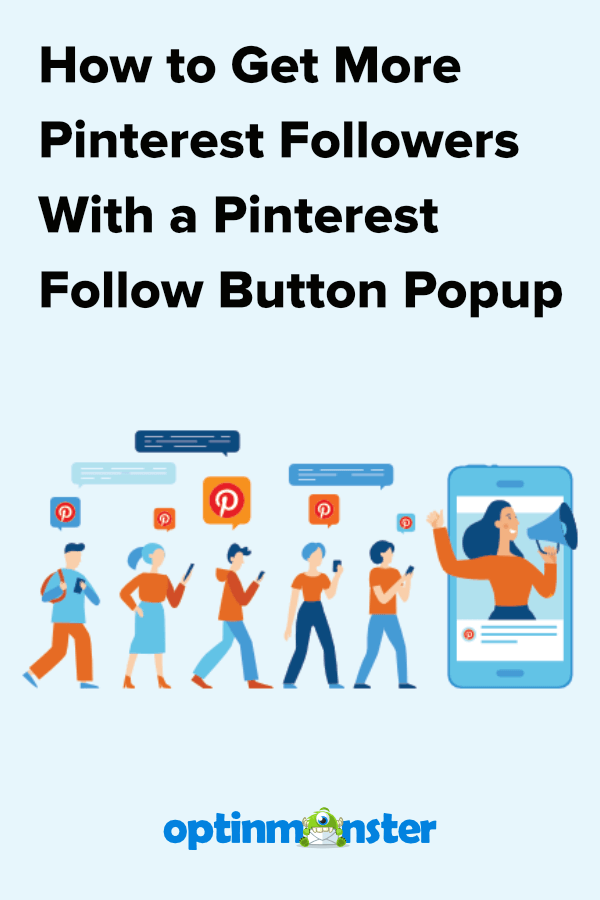
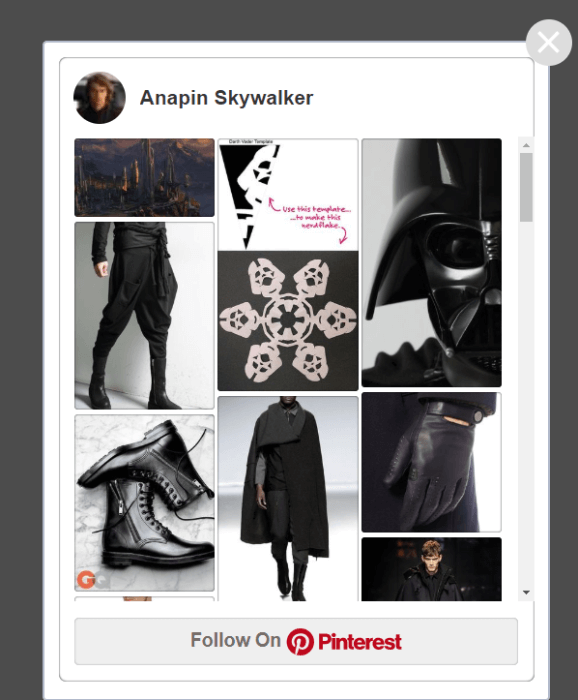
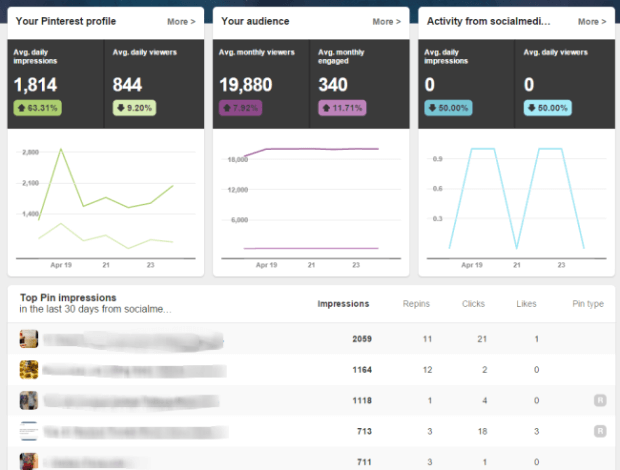
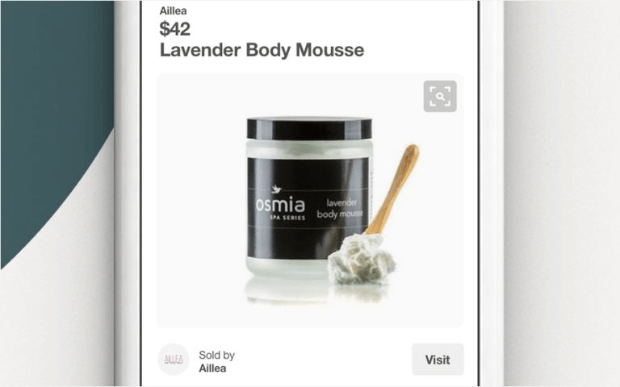
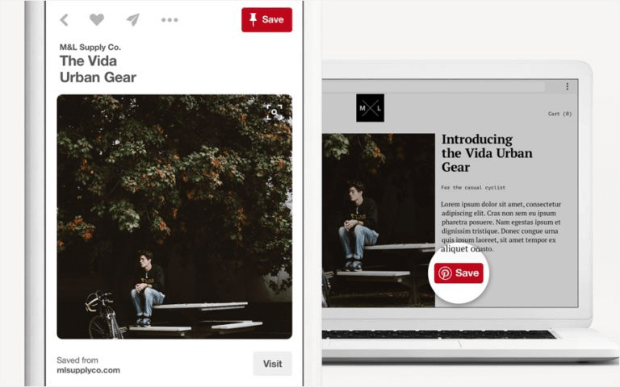
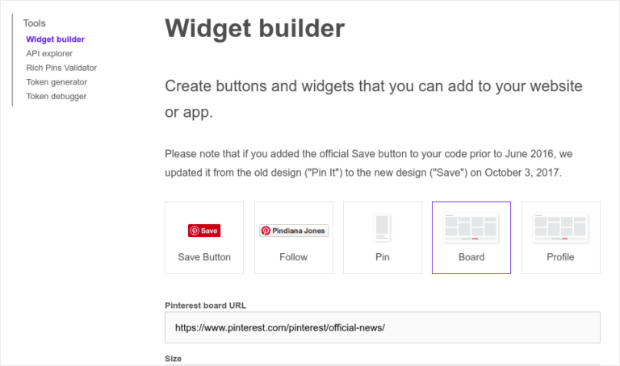
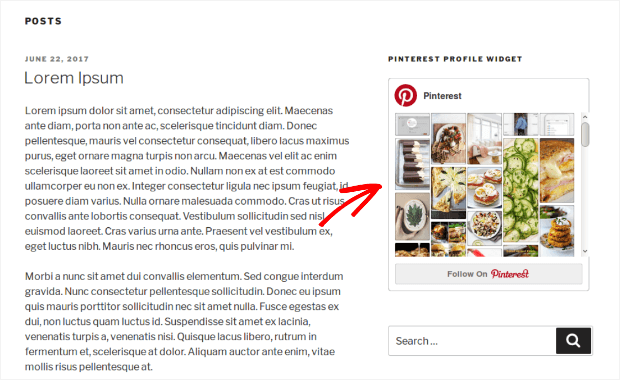


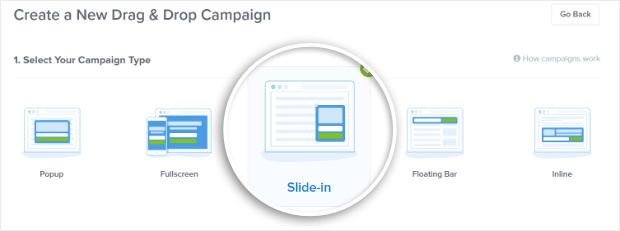
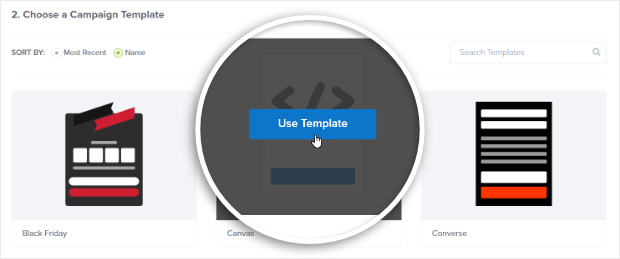
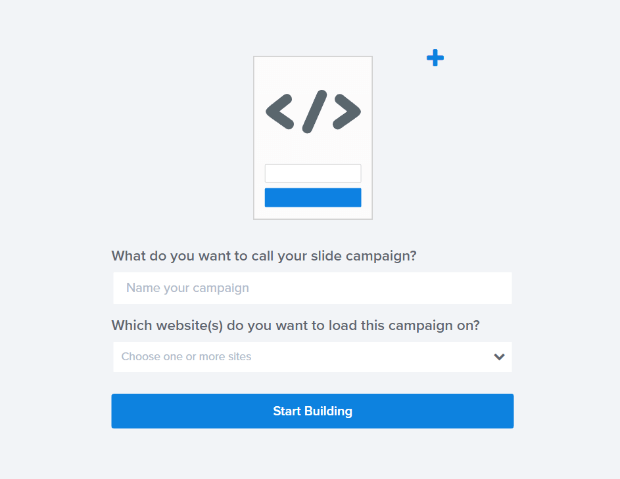
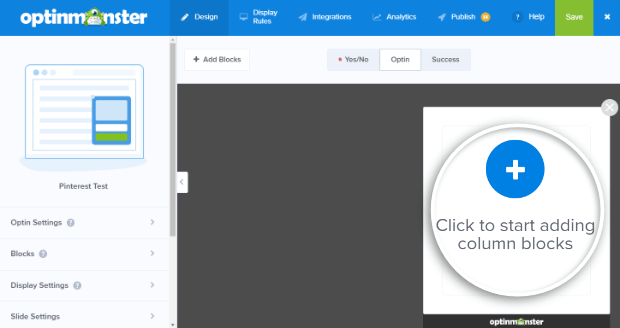
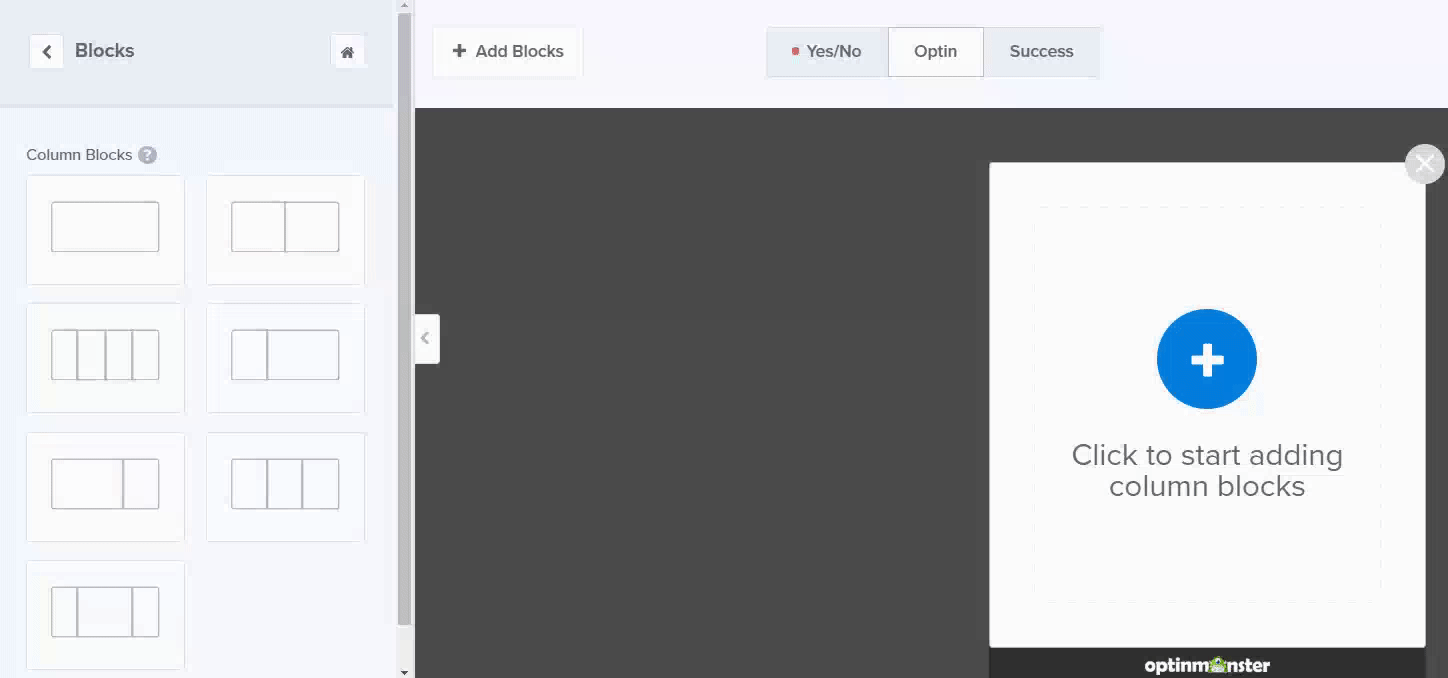
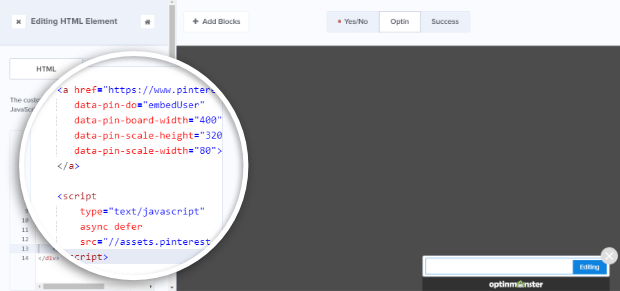

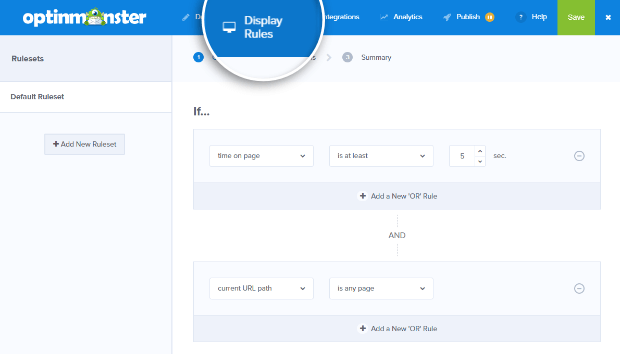
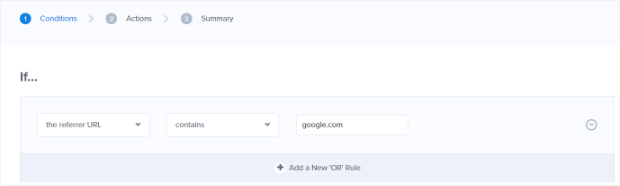

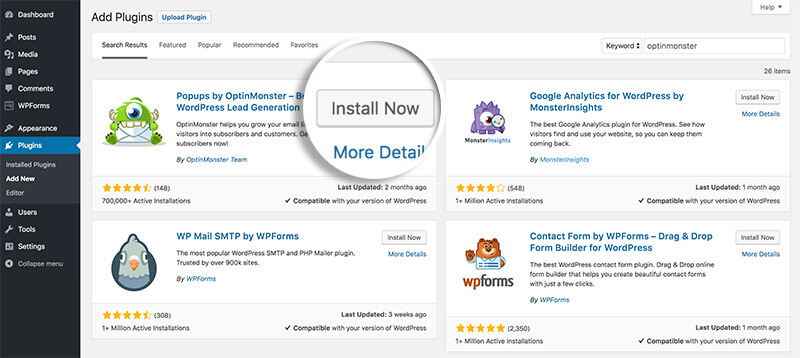
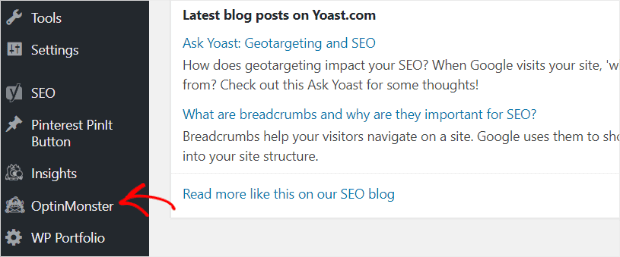
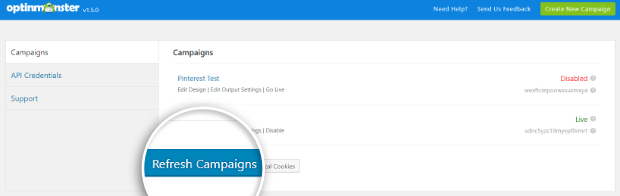
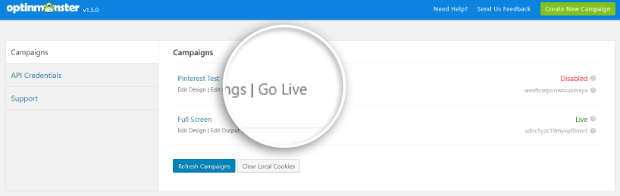
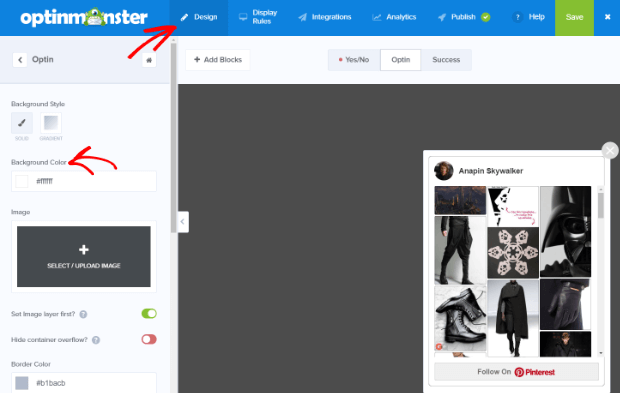
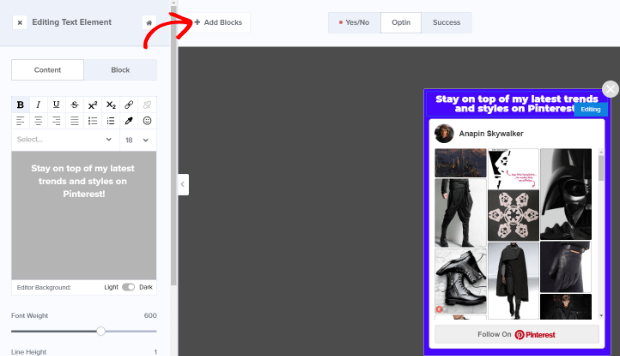
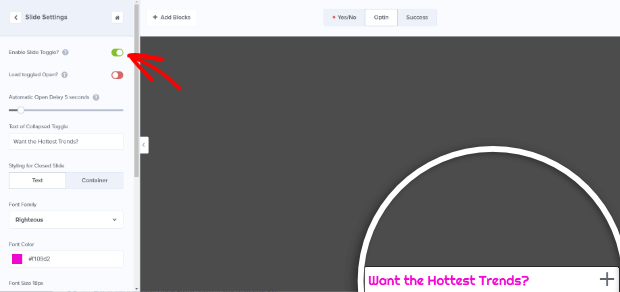








Add a Comment