Do you want to know how your WooCommerce store is performing?
Google Analytics lets you see what’s working on your site, how customers behave, and find areas to improve. You can even see how many transactions are taking place and how much revenue your website is bringing in.
With these valuable insights, you can tailor your sales and marketing accordingly to maximize business.
This guide will show you how to get all the insights and data you need to track your store, find areas of improvement, and optimize results.
Before we dive into the tutorial, let’s get clear on why you need WooCommerce conversion tracking and what you can expect from it.
Why Enable WooCommerce Google Analytics Tracking
When you connect a website to Google Analytics, it tracks your website activity and traffic. Then it shows you how many people visit your site, the device they use, their location by country, and more.
These basic statistics aren’t enough for an eCommerce store. You’ll need much more information on sales, conversions, and revenue so that you can make data-driven decisions to move ahead.
Once you enable eCommerce tracking, you’ll get valuable data on:
- Key Performance Indicators: This includes your eCommerce Conversion Rate, Average Order Value, Shopping Cart Abandonment, and Cost Per Acquisition.
- Shopping Behavior: This shows you how many people leave the page and contribute negatively to your shopping cart abandonment rate. You can see how often people put things in carts or where people go inside your WooCommerce store.
- Checkout Behavior: You can see how customers behave while checking out, including abandonment and payments made, so you can find out what’s going wrong during this process.
- Product Performance: This shows you the most popular products in your store. You can get detailed insights about each and every one of your products’ performance.
- Marketing Performance: You can see how your marketing events like sales and promotions perform. You can even see how coupon codes, affiliate links, and popups are working for you.
While this all sounds great, setting up and navigating through Google Analytics can be a real challenge, especially if you’re new to this.
We’re going to skip the complicated and show you how to unlock all this useful information in Google Analytics in the easiest way possible.
Setting up WooCommerce Tracking
The first thing you’ll want to do is get a Google Analytics account (if you don’t have one already).
You simply have to follow the onscreen instructions to create an account for your website. For more help on this, we’ve covered the process in our detailed guide: Google Analytics 101.
Once you have your account, you’ll need to connect it to your WooCommerce store. To do that, you need to add a bit of code to your website.
But we don’t want to go down that route. It’s complicated and risky, especially if you don’t consider yourself very “tech-savvy.”
Instead, we’re gonna skip all that and use a plugin that makes it super easy to connect Google Analytics to your site.
Step 1: Install and Activate MonsterInsights
In your WordPress dashboard, install and activate the MonsterInsights plugin.
MonsterInsights lets you connect to Google Analytics at the click of a button. Plus, it creates its own analytics reports for you.
That means you don’t have to navigate through long menus to find what you’re looking for.
MonsterInsights makes these reports easy-to-read so you get all the data you need in a digestible format. Plus, you can use addons to extend its functionality and get more reports on eCommerce, ads, custom dimensions, forms, and much more.
MonsterInsights is easily the #1 Google Analytics plugin for WooCommerce stores.
There’s a lite version for sites that are just starting out. But if you want solid eCommerce stats, you’ll want to get on the Pro plan.
This will give you access to eCommerce reports, advanced integrations, and growth tools.
If you want more details before you jump into a subscription, check out our MonsterInsights review to see why we think it’s the best Google Analytics tool for WordPress.
Step 2: Connect Your Site to Google Analytics
Once you’ve installed the plugin, navigate to the Insights » Settings page in your WordPress dashboard.
Then click on the Connect MonsterInsights button.
A dialog box will pop up to choose the Google account you want to use:
Make sure you choose the same one you used to sign up for Google Analytics. Then click on the blue Allow button so MonsterInsights can access your Google Analytics data.
Choose the Google Analytics website profile you want to authenticate with MonsterInsights. This is usually “All Web Site Data”.
Lastly, you need to click on the Complete Connection button. And that’s it!
Your website is now linked to your Google Analytics account. Now let’s go a step further and set up enhanced eCommerce settings in Google Analytics.
Step 4: Enable Enhanced eCommerce
To track WooCommerce stats in Google Analytics, you’ll need to enable eCommerce tracking. Inside your Google Analytics account, select the Admin » Ecommerce Settings tab from the left taskbar.
Here, switch on ‘Enable eCommerce’. Once you do this, you’ll see another option appear to ‘Enable Enhanced eCommerce Reporting’.
Switch this option on too, and hit the ‘Save’ button to store your changes.
Then head over to your WordPress dashboard and open the Insights » Addons page. Find and activate the eCommerce addon.
Go to Insights » Settings and select ‘eCommerce‘ from the top menu.
Use the slider button here to turn on the ‘Use Enhanced eCommerce’ option.
Now MonsterInsights will track your WooCommerce store and create easy-to-read reports for you. You can access these reports right inside your WordPress dashboard, so you won’t have to switch between different apps and tabs.
Instead, you’ll have everything in one place.
Step 5: Understanding Your WooCommerce Reports
The first thing you need to keep in mind is that your data won’t be available right away. You need to give Google Analytics some time to collect data from your site.
Once it does that, MonsterInsights will automatically pick up the data and create your reports. You can access these reports in the Insights » Reports page in your WordPress dashboard.
We’ll take you through the eCommerce report and what it shows you.
First, you’ll see the most important metrics of your store: conversion rate, transactions, revenue, and average order value.
You can filter by date to see data for the last 7 days, 30 days, or set your own custom date range.
From this report, you can get an overview of your eCommerce performance to see:
- The percentage rate of how many customers bought something
- How many transactions took place
- How much revenue was earned
- How much did they buy per transaction (on average)
Below this, you’ll see a Top Products report which shows you which products perform the best.
This shows you the quantity ordered, percentage of sales, and total revenue generated. You can use these insights to create promotions and discount offers or even send out targeted marketing emails.
In this report, you can also see the product categories that aren’t performing well. This helps you make data-driven decisions on what to focus on, where to make improvements, and what to let go of.
When you scroll down, you’ll see a Top Conversion Sources report. This shows you which websites are sending the most traffic that converts to buyers.
You can see the number of visits, their percentage, and the revenue they contribute. You can easily identify which sources you want to create affiliate partnerships with.
Now here’s where MonsterInsights reports get interesting: since you have the eCommerce addon enabled, you’ll also see:
- Total add to carts
- Total removed from carts
- Number of products your customers added
- Products removed at checkout
- Time to purchase
- Sessions to purchase
You’ll be able to understand your customer shopping behavior: what they like, don’t like, how long they shop for, where they get stuck, where they abandon their cart, and more.
This means you can identify problems with your sales funnel and take measures to optimize the process. With these small improvements, you can improve user experience (UX) and cruise your way to more sales and revenue.
Now you have all the WooCommerce data you need right inside your dashboard. That’s great. But how do you actually use it to drive sales and revenue?
We’ll show you the best way to do that next.
Step 5: Using WooCommerce Data to Increase Sales and Revenue
Now that you have valuable insights into your WooCommerce store, you can convert that information into actions on your site.
The most powerful tool you can use for that is OptinMonster.
OptinMonster is hands down the best lead generation and conversion optimization tool for WooCommerce.
It lets you create marketing campaigns like popups, slide-ins, banners, gamified wheels, floating bars, and more.
But that’s not all. OptinMonster has really powerful targeting rules to show campaigns based on a customer’s actions, interests, and behavior on your site.
One of the most popular rules is Exit-Intent® which lets you display a campaign right before a visitor leaves your site.
You can target by page, product, category, date, and time. You can even schedule campaigns to run on their own.
This means you can use OptinMonster to:
- Promote popular products
- Offer discounts and promotions
- Recover abandoned carts
- Get more email subscribers
- Run flash sales and seasonal sales
- And so much more…
OptinMonster is so flexible it can suit any marketing goal.
Plus, there are 50+ templates and a drag and drop builder to create eye-catching campaigns in minutes. That means there’s no coding required whatsoever!
OptinMonster also comes with built-in analytics and seamlessly integrates with Google Analytics. You can easily track how well your campaigns are performing and how much money they earn for you.
That way, you’ll have all the data you need to optimize your lead generation strategy.
Want to create a campaign in just 5 minutes? Follow our quick guide: How to Create a WooCommerce Popup (+ 7 Ways to Boost Sales).
Still on the fence about OptinMonster? Just check out some of these success stories from WooCommerce stores just like yours:
- How Kennedy Blue Increased Sales 50% by Overcoming Sales Objections with Popups
- How Sportique Increased Conversions 200% with OptinMonster’s Geo-Targeting
- How SnackNation Adds 1200 Segmented Leads Every Week
Ready to boost your WooCommerce sales and promotions? Get your 100% risk-free OptinMonster account by clicking below:
We hope you found this post helpful in enabling WooCommerce tracking in Google Analytics.
Google Analytics is really powerful and there’s so much you can do with it if you learn to navigate it.
If you’re looking for more ways to improve your engagement, conversions, and sales, check out more of our guides:
- Ecommerce Optimization to Instantly Boost Revenue
- The Ultimate Guide to Growth Hacking for Exponential Success
- Exit Popup Hacks That Will Grow Your Subscribers and Revenue
These posts will help you grow your WooCommerce store and set it up for long-term success!

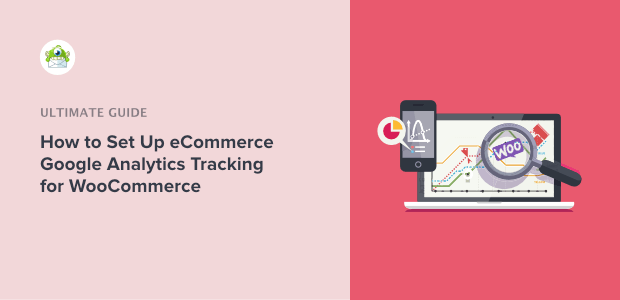

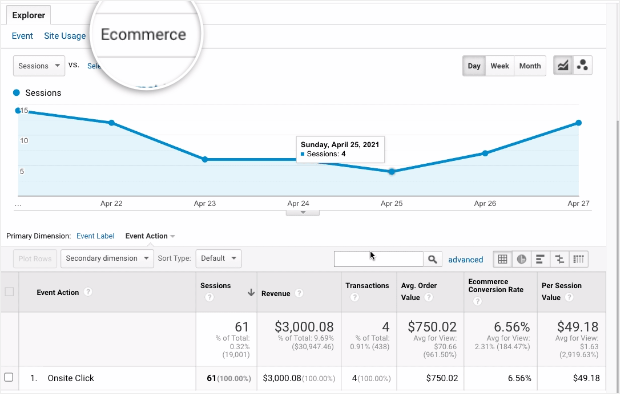


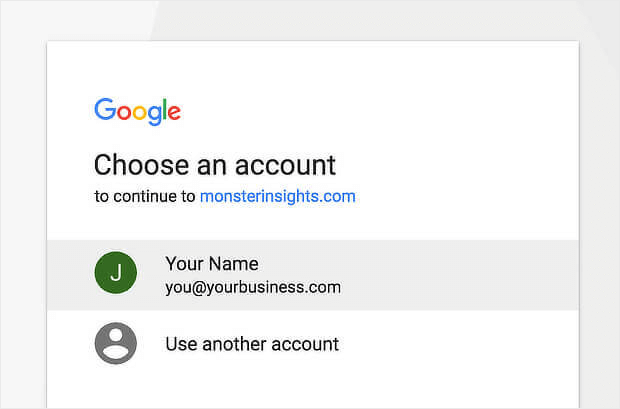
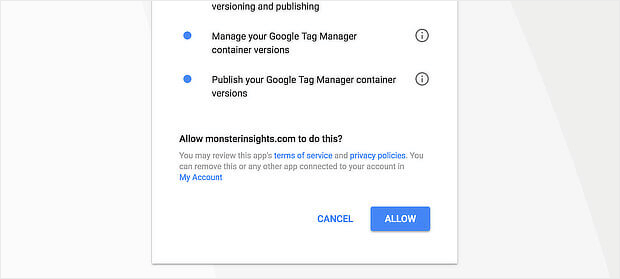
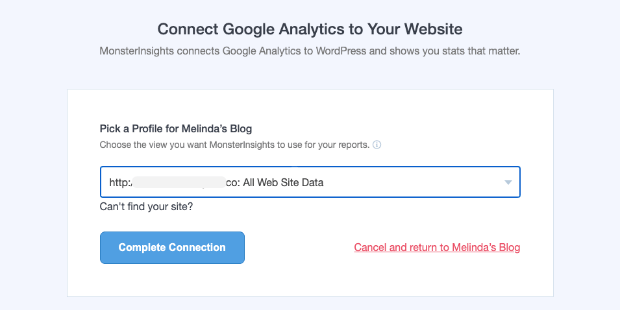


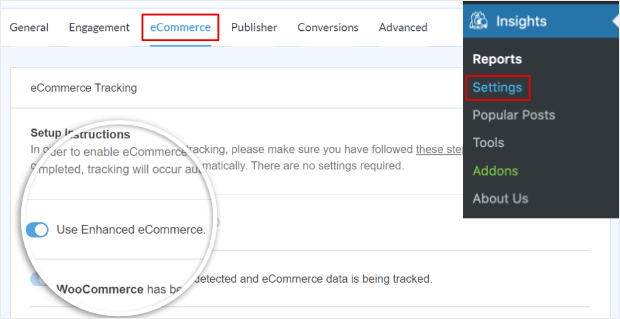
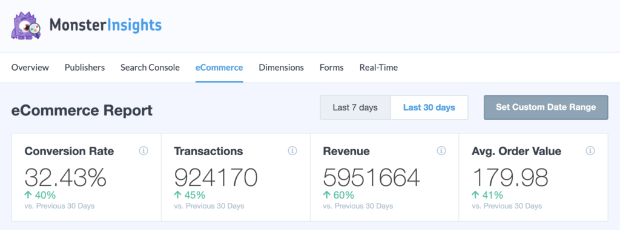
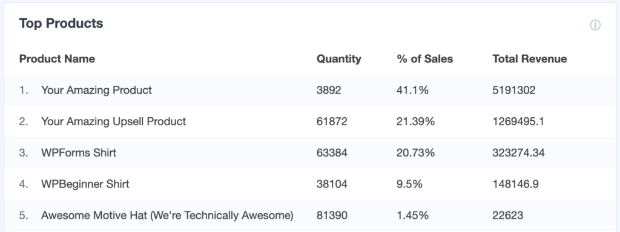
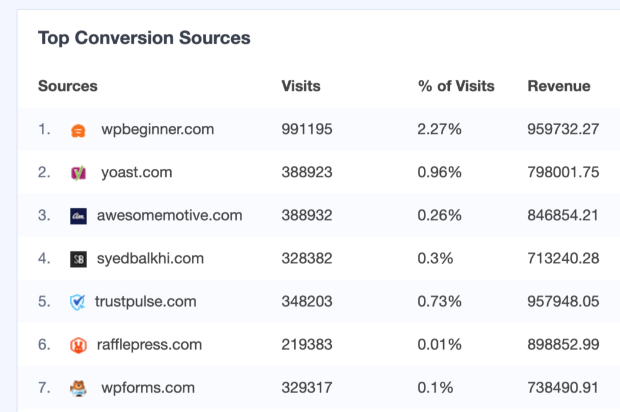
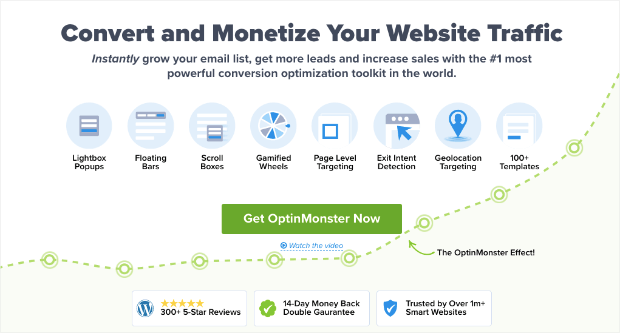
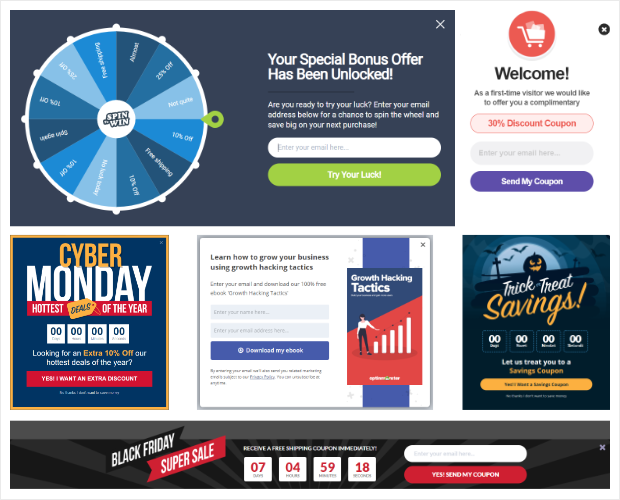
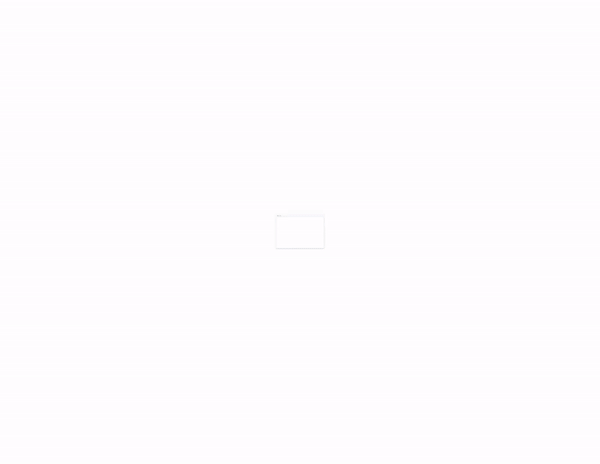
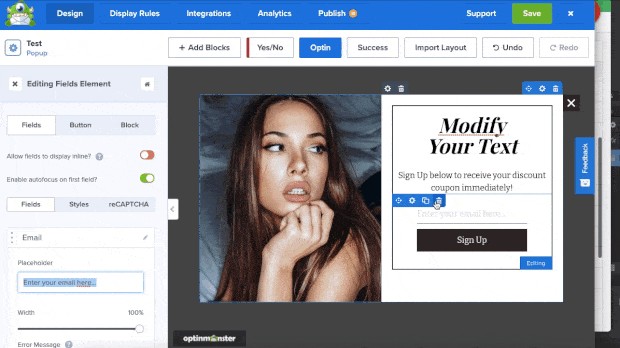
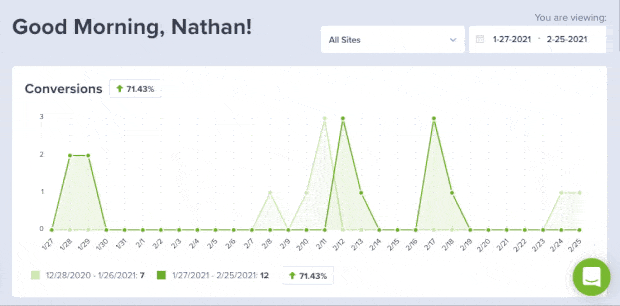








Add a Comment