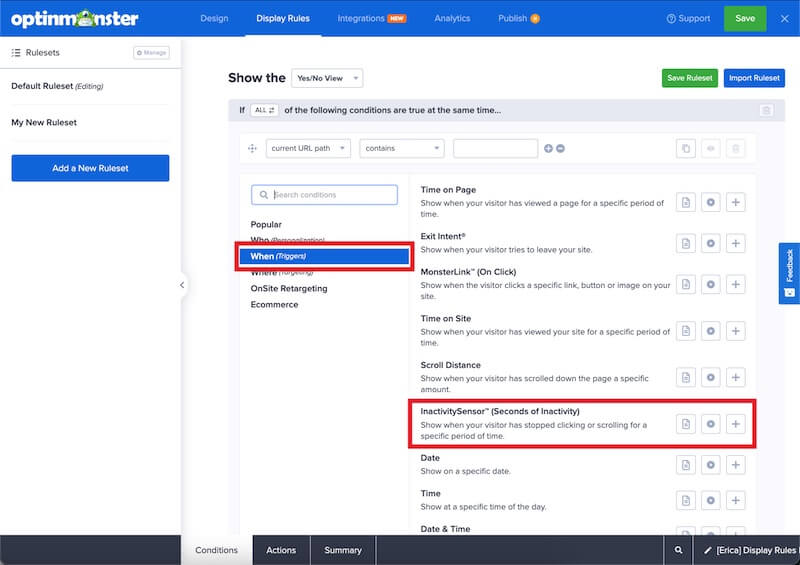OptinMonster makes it easy to recover abandoning website visitors and turn them into subscribers and customers. Our InactivitySensor™ feature allows you to grab the attention of disengaged and abandoning visitors on any device (mobile, tablet, and desktops).
In this article, you’ll learn how to use OptinMonster’s InactivitySensor™ to trigger a campaign.
Before you start, InactivitySensor™ is available with a Plus or higher subscription.
InactivitySensor™ cannot be used with Inline campaigns.
InactivitySensor™ detects the lack of activity on your site (like scrolling, clicking, etc) and triggers your targeted campaign.
Configure InactivitySensor™
When you create a campaign in OptinMonster you can capture abandoning leads by triggering it to appear using InactivitySensor™.
To enable InactivitySensor™ on your campaign, follow these steps:
- Navigate to the Display Rules view in the campaign builder.
- Next, when adding or editing a rule select When (Triggers) from the left-hand list and select the InactivitySensor™ (Seconds of Inactivity) option.
- Choose the operator from the dropdown and adjust the time in seconds as desired.
- When you’re finished, Save the campaign.
Examples
The most effective way to use this rule is to target desktop and mobile users separately since mobile and desktop visitors behave differently. Study your Google Analytics data for your site and test your how many seconds of inactivity produce the best results for your site.
Mobile visitors often scroll while they are actively engaged on your site, Also, many phone screens will dim after 30 or 60 seconds of inactivity on their own, and you’ll want your campaign to show before that happens. You will want to set a short inactive time period for mobile devices, like the one below:
- Visitor inactive time is at least 10 seconds
AND - Visitor’s device is mobile
For desktop users, your delay may need to be longer, as visitors’ monitors will not automatically dim or close like a mobile phone is more likely to do. Your Display Rules would look like this:
- Visitor inactive time is at least 60 seconds
AND - Visitor’s device is desktop
FAQs
What’s the best way to use InactivitySensor™ to get more subscriptions?
We recommend the following:
- Combine this rule using an OR condition with Exit-Intent to target users who get ready to leave OR stop browsing.
- Create split tests so you can determine the best time of inactivity for your site or type of visitor, for the most impressions, and more importantly a higher conversion rate.
- Set MonsterEffects and Sounds to catch your distracted visitor’s attention.
Is this the same as Mobile Exit-Intent?
No, InactivitySensor™ triggers a campaign when a certain amount of time has passed and the visitor has not taken any action.
Mobile Exit-Intent is a separate feature that triggers a campaign when a visitor actively scrolls up on a mobile device, or clicks the browser “Back” button, depending on the rule’s sensitivity settings.