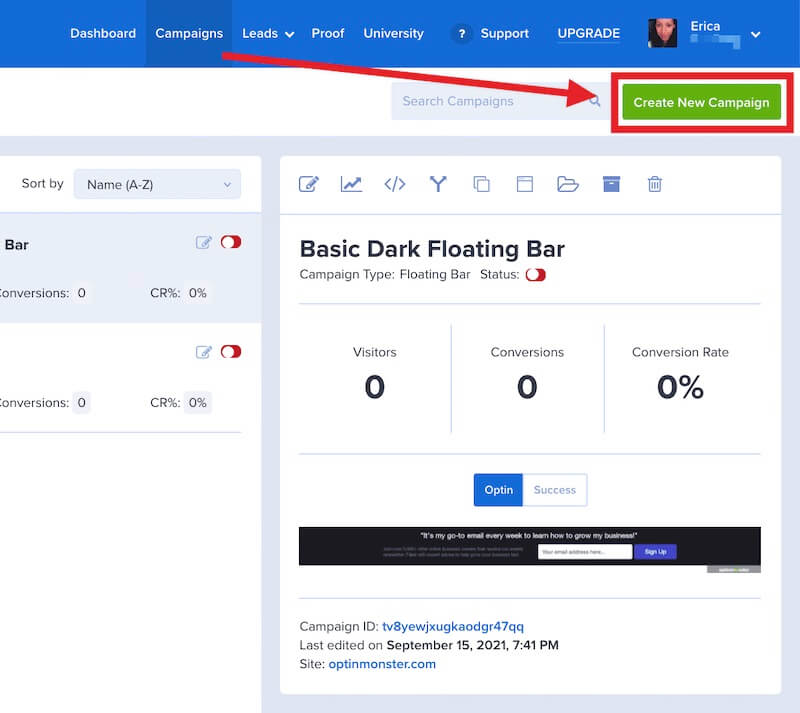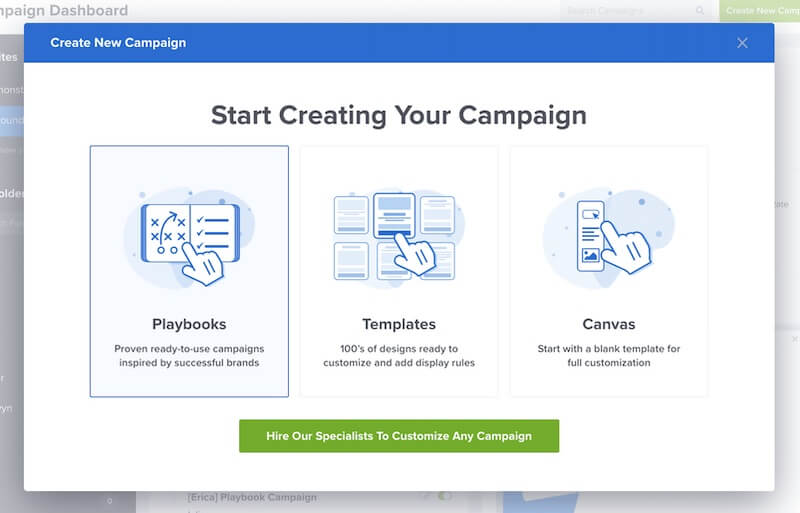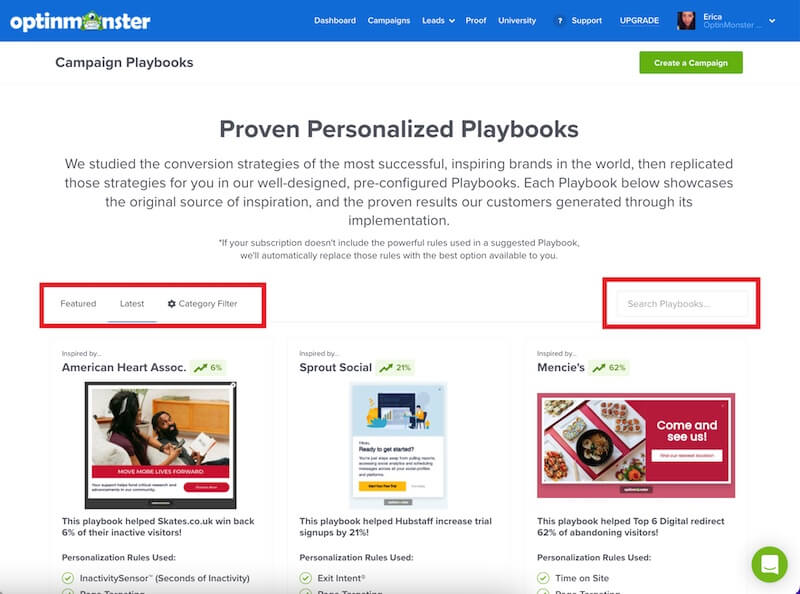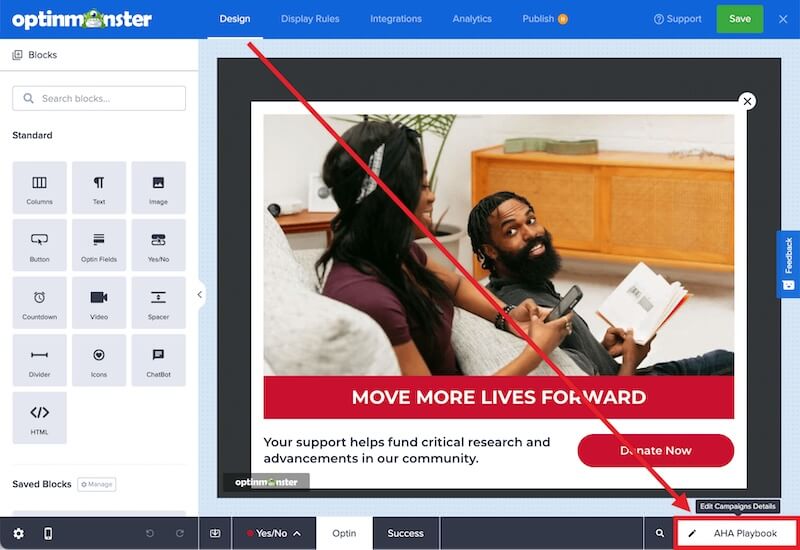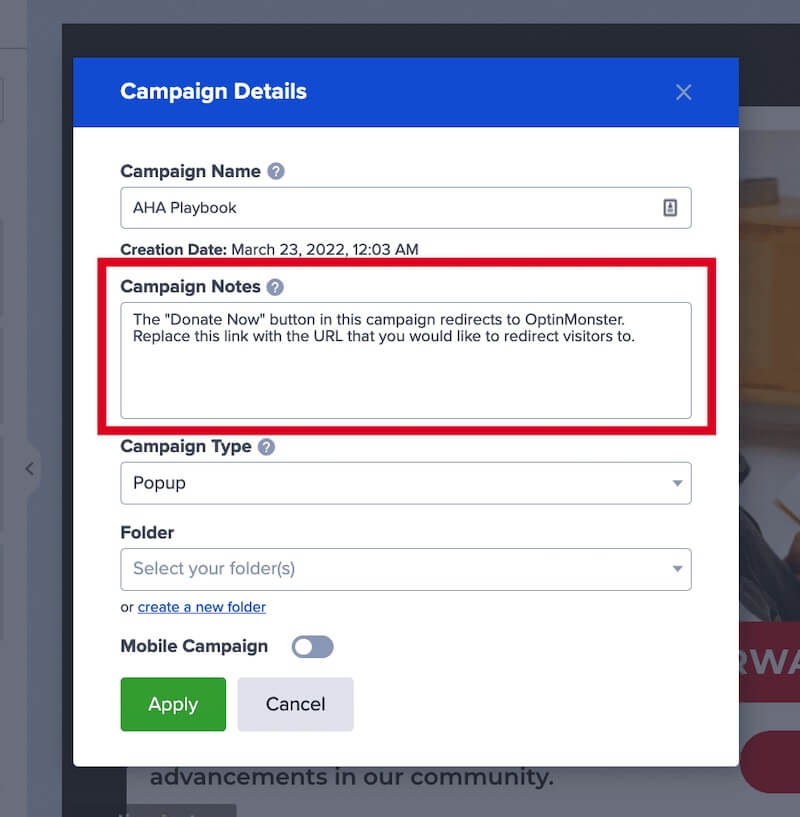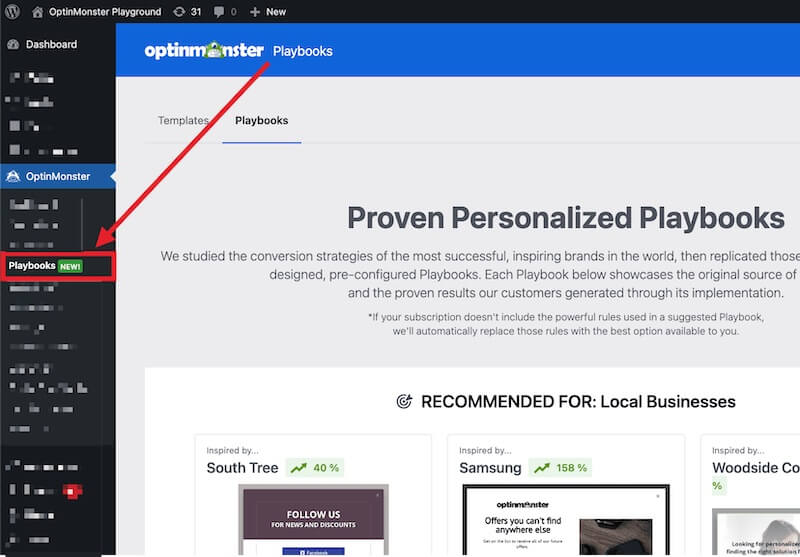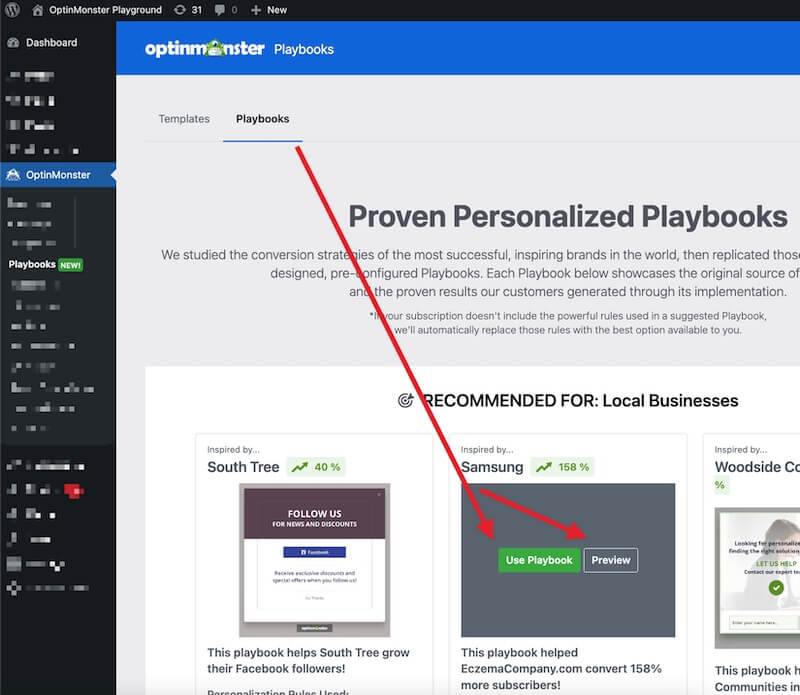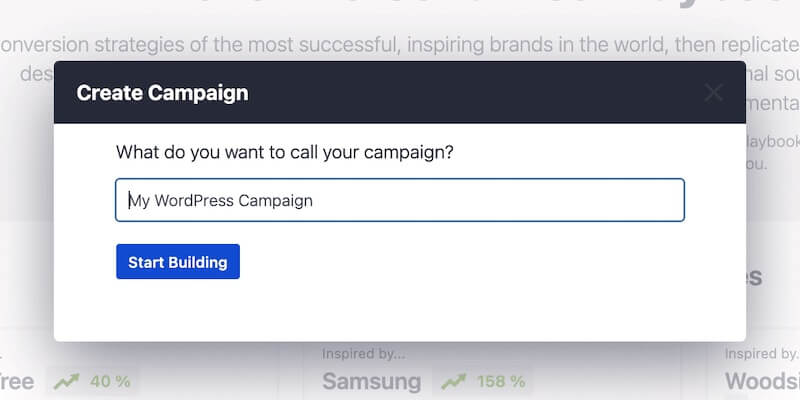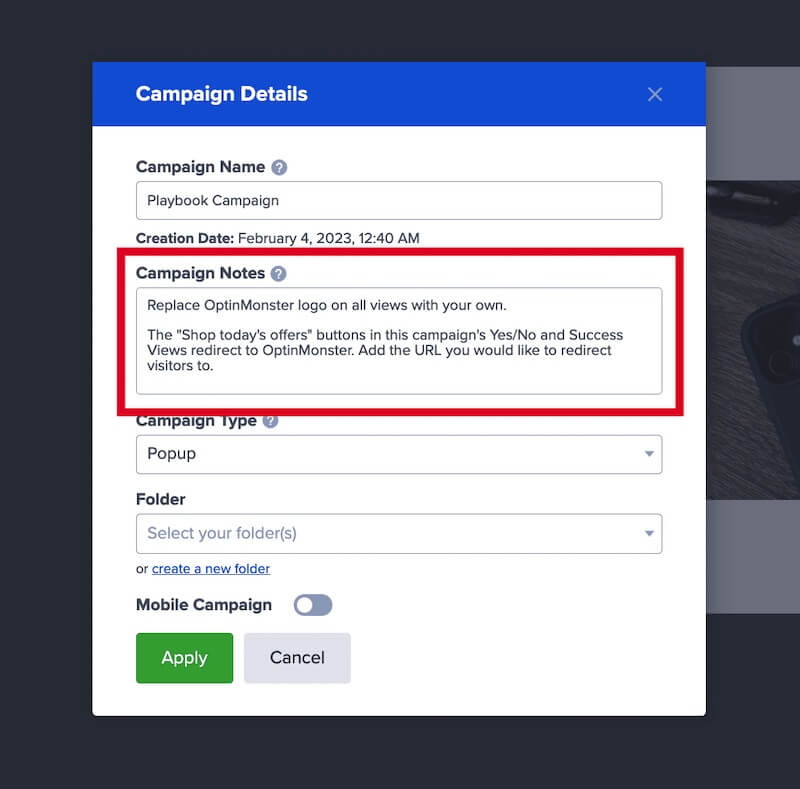OptinMonster makes it easy to create successful campaigns to capture leads, promote products, redirect visitors, and more. Now you can use our Playbooks to create ready-to-use high-converting campaigns inspired by successful brands.
In this article, you’ll learn how to use Playbooks to create ready-to-use campaigns in OptinMonster.
Before You Start
Here are some things to know before you begin:
- Playbooks are available for all subscription plans. If your subscription doesn’t include the powerful rules used in a suggested Playbook, we’ll automatically replace those rules with the best option available to you, or learn more about upgrading your account here.
Create Playbook In-App
To create a ready-to-use campaign from a Playbook from your OptinMonster account, follow these steps:
- Log into your OptinMonster account here.
- From the Campaigns screen, select the Create New Campaign button.
- From the modal, select Playbooks as the type of campaign you’d like to create.
- On the next screen, you can filter, sort, and search from available Playbooks.
- Hover over any Playbook in the list to Preview or Use Playbook to select it and open the campaign builder.
- Each Playbook includes Notes to help you complete the configuration process. To view notes select the Campaign Details from the footer and you’ll find the notes in the popup modal that appears.
- When you’re finished, Save your campaign.
Create Playbook In WordPress
To create a ready-to-use campaign from a Playbook from the OptinMonster WordPress plugin, follow these steps:
- Make sure you have version 2.12.1 of the OptinMonster WordPress plugin installed on your website. Earlier versions of the plugin do not allow you to create Playbook campaigns directly from the WordPress admin.
- Next, navigate to the WordPress admin > OptinMonster > Playbooks page.
- Hovering over a Playbook item will give you the option to Preview or Use Playbook.
- When you select Use Playbook a modal will open for you to name the new campaign you are creating. Give your new campaign a unique name, then select the Start Building button.
- The new Playbook campaign you’ve created will be opened in the campaign builder for you to personalize.
- Every Playbook campaign includes notes indicating the settings we recommend you update. These notes are unique to the specific Playbook you’ve chosen and can be found by selecting the Edit Campaign Details option in the lower right-hand corner of the campaign builder.
- In the modal, you’ll see these recommendations in the Campaign Notes field.
FAQs
What happens if you choose a Playbook that uses features not available in your subscription plan?
If your subscription doesn’t include the powerful rules used in a suggested Playbook, we’ll automatically replace those rules with the best option available to you.
If you’d like to upgrade your account to access the intended features of the Playbook you can upgrade by following our guide here.