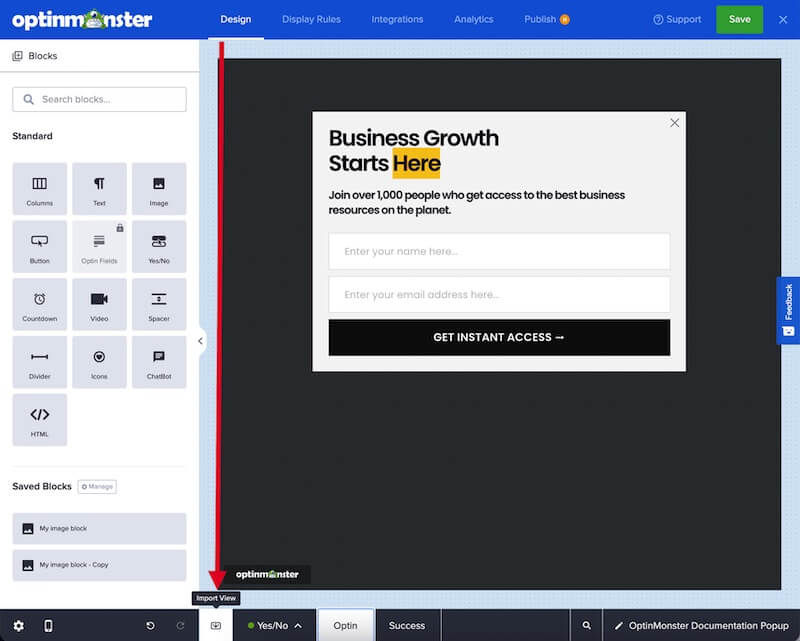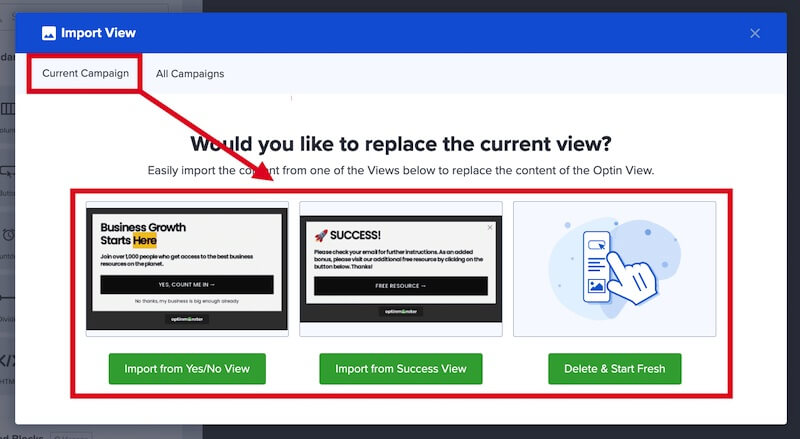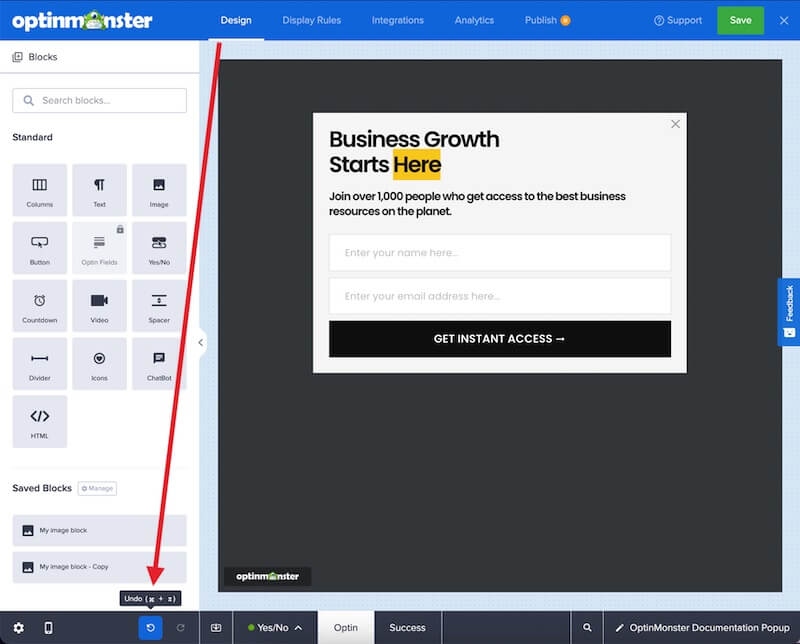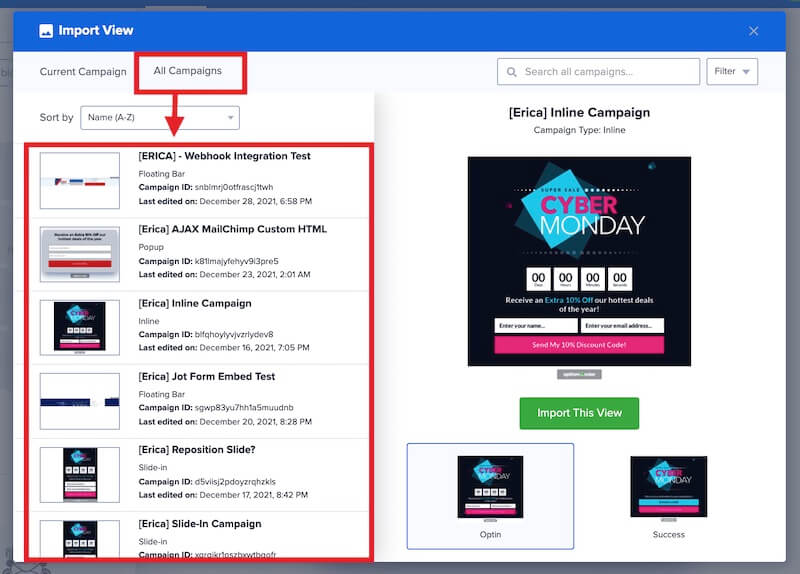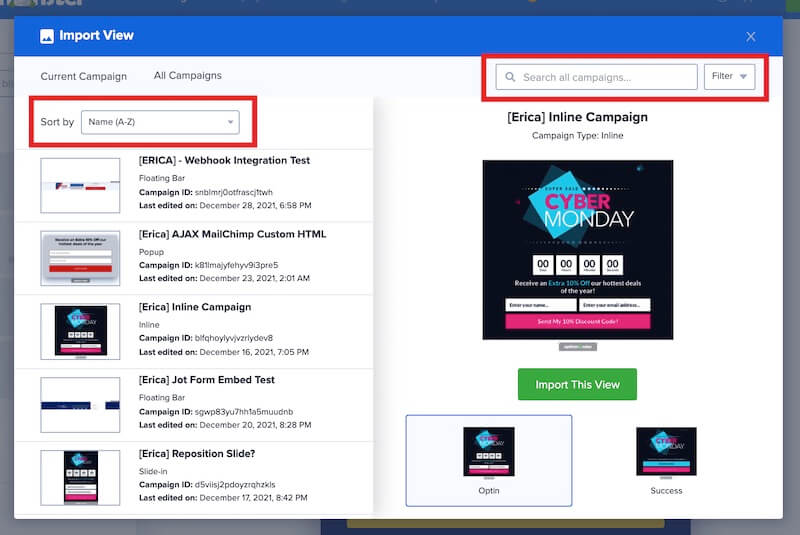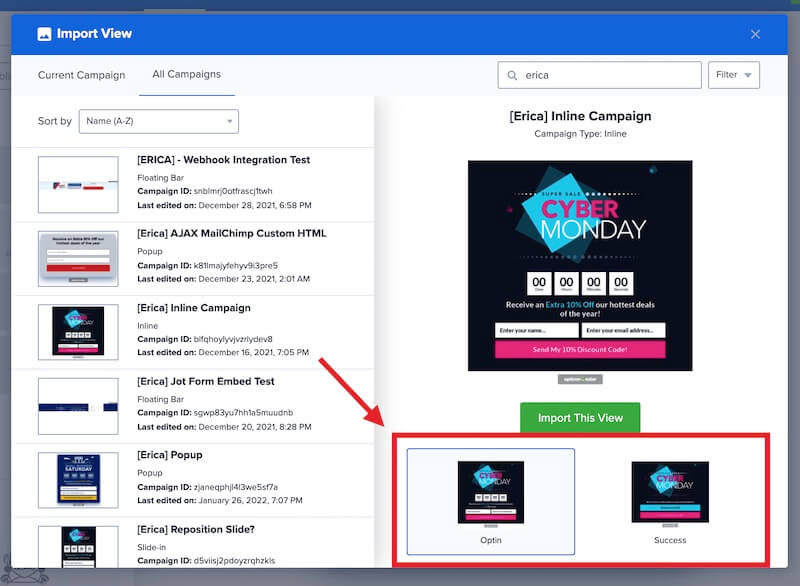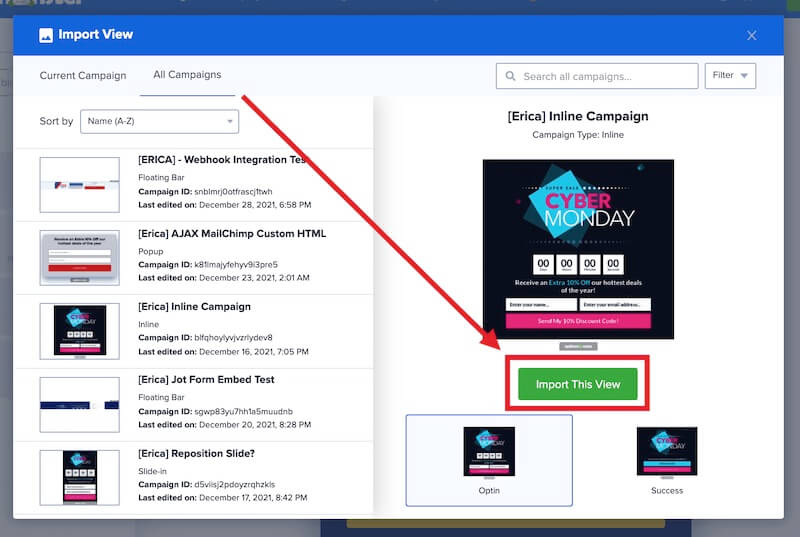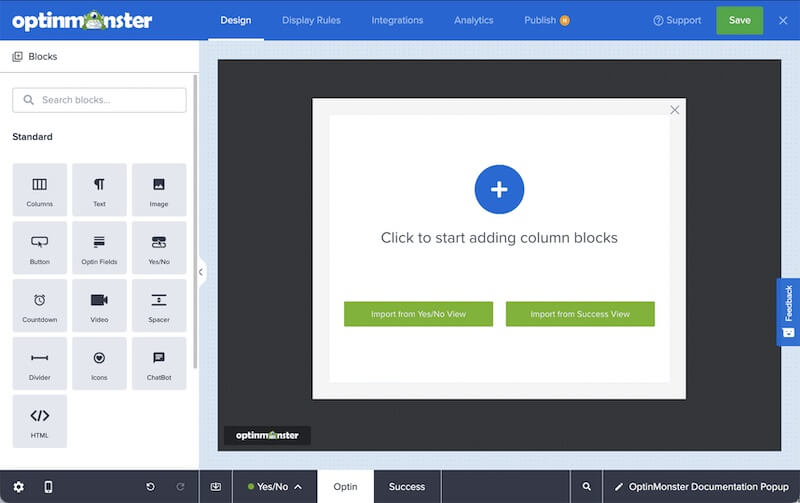OptinMonster makes it easy to import designs from one view into another, or from one campaign into another. This is helpful to make significant changes quickly and when you want to customize one view to match another.
In this article, you’ll learn how to import designs from other views and campaigns.
Import From Current Campaign
To import the design of another view in the current campaign, follow these steps:
- From the Design view of the campaign builder, select the Import View button from the bottom toolbar.
- Under the Current Campaign tab in the modal that appears, you can choose a specific view from the current campaign to import or delete and start fresh.
- (Optional) If you accidentally import a view you didn’t want to use, you can immediately undo the change by selecting the Undo button from the Design view of the campaign builder.
- When you are finished, Save the campaign.
Import From Any Campaign
To import the design from a view in a different campaign than the one you are editing, follow these steps:
- From the Design view of the campaign builder, select the Import View button from the bottom toolbar.
- Under the All Campaigns tab in the modal that appears, locate the campaign you want to import a view from in the left column list.
- Search and Filter options are provided to make it easy to locate the specific campaign you wish to import from.
- In the right column the selected campaign will appear to preview, and you can select from its available views.
- When you’re ready, select the Import This View button to import the selected campaign view.
- (Optional) If you accidentally import a view you didn’t want to use, you can immediately undo the change by selecting the Undo button from the Design view of the campaign builder.
- When you are finished, Save the campaign.
FAQs
What does the Delete & Start Fresh option do?
Selecting the Delete & Start Fresh button from the import modal will remove all elements from your campaign view so you can begin designing from a blank slate.
Can I undo the import of a design?
You can select the Undo button from the bottom toolbar to immediately undo the import.
Can I import Views from a campaign type different than the current campaign?
Yes, you can import Views from any campaign type.
All of the blocks of the View will import, but you may need to adjust the sizes and dimensions of individual blocks after importing to best suit the campaign type you’re importing into.
For example, importing a Fullscreen campaign’s View into a Pop-up campaign’s View will import nearly seamlessly. Importing a Fullscreen campaign’s View into a Floating Bar will require adjustments after import because the campaign sizes are so different from one another.