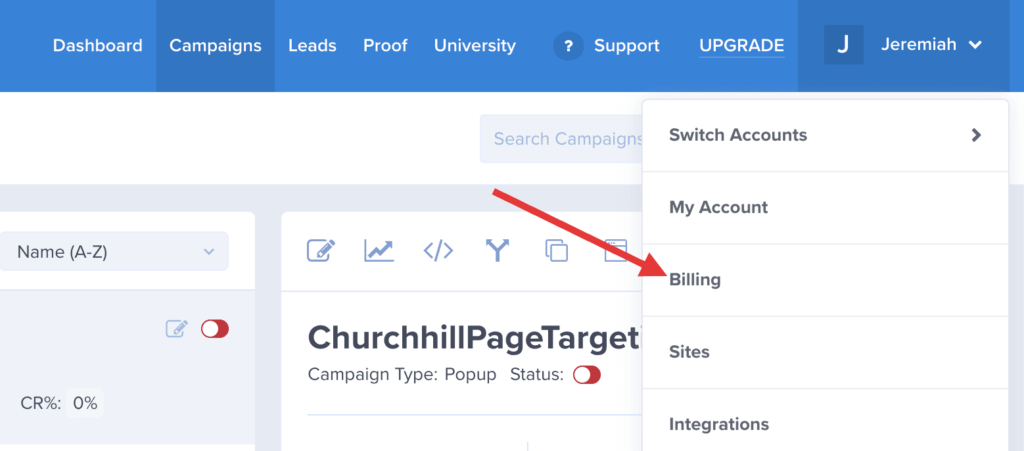It’s easy to update your billing information on your account to keep your subscription in good standing.
In this article, you’ll learn how to update your credit card details.
Our conversion experts will design 1 free campaign for you to get maximum results – absolutely FREE! Click here to get started →
Before You Start
- If you subscribed using PayPal you will need to update your billing details from within your PayPal account. You will not have an option to update billing details in your OptinMonster account unless you subscribed using a credit card directly.
Update Billing
When you need to change your credit card info follow these steps:
- Once logged into your account select your name in the top right corner of the screen, then click on Billing.
- Next, select the green Update Credit Card button.
- Update all of your credit card information.
- When you’re finished, click Save Credit Card.
Troubleshooting
Why don’t I see the Update Credit Card button?
If the Update Credit Card button is not available on the Billing screen it indicates your subscription was purchased using PayPal. You will need to update your billing details from within your PayPal account.
Can I switch from PayPal to Credit Card billing?
Yes, our support team can help with that process. Please note that once changed from PayPal to credit card billing it is not possible for us to return your account to PayPal billing due to the limitations PayPal imposes.
Our conversion experts will design 1 free campaign for you to get maximum results – absolutely FREE! Click here to get started →