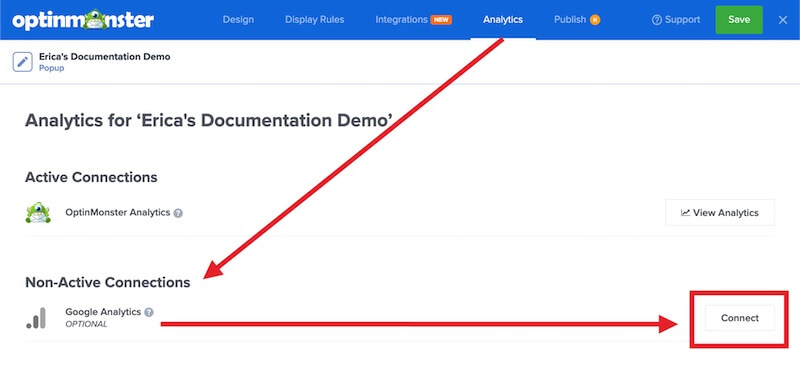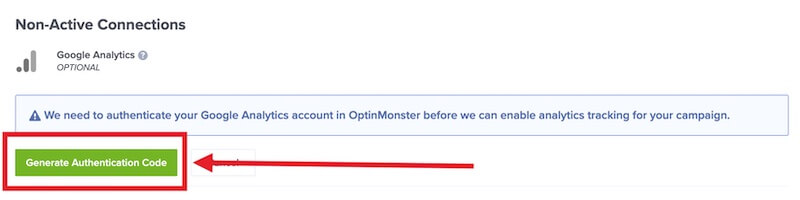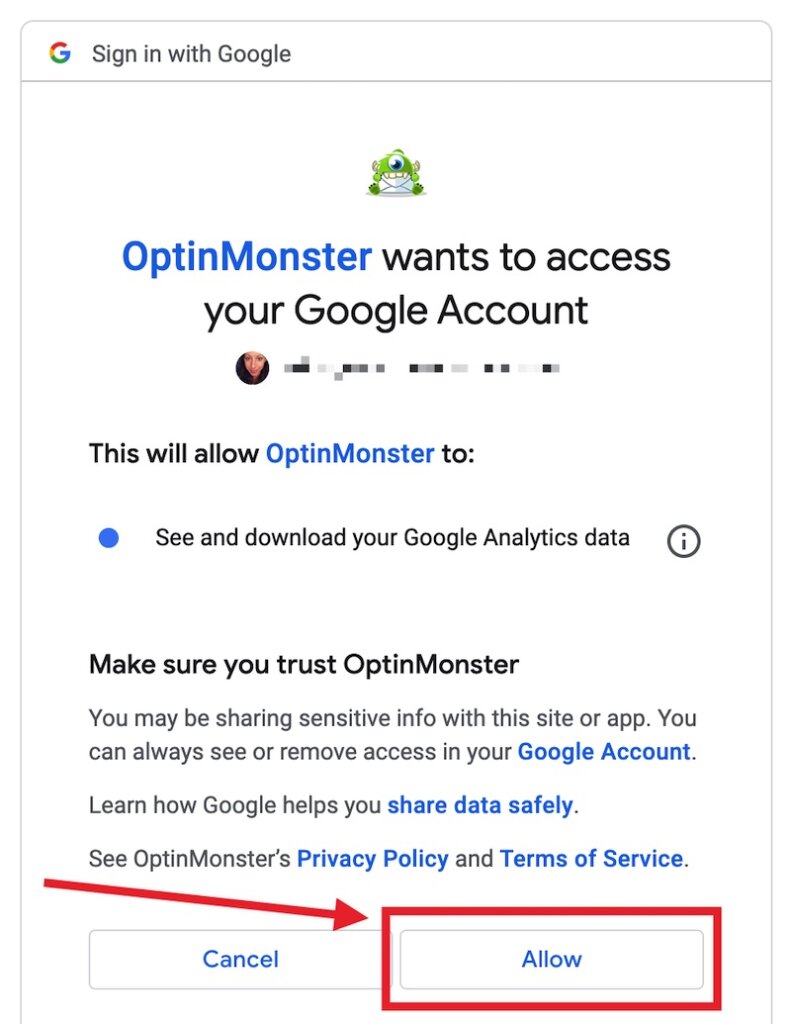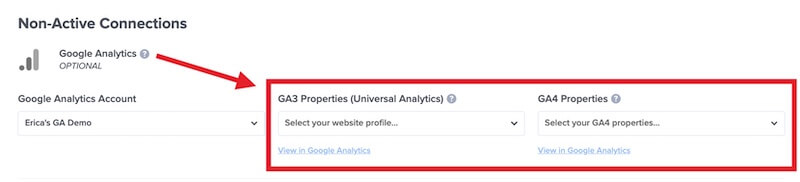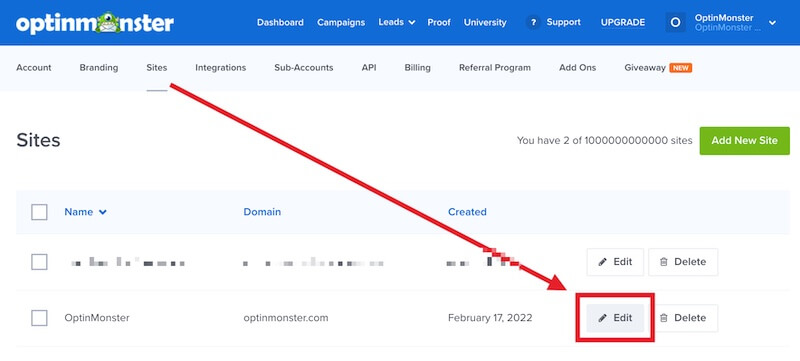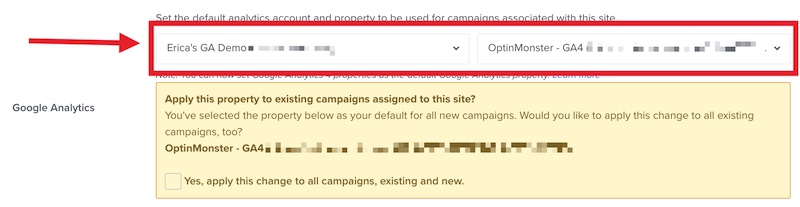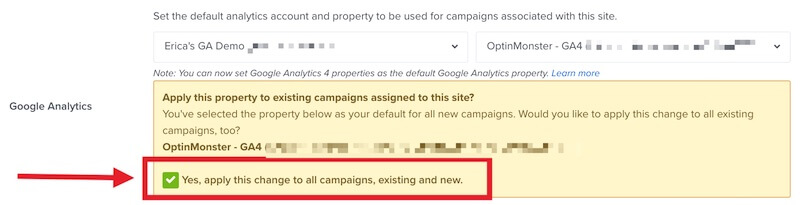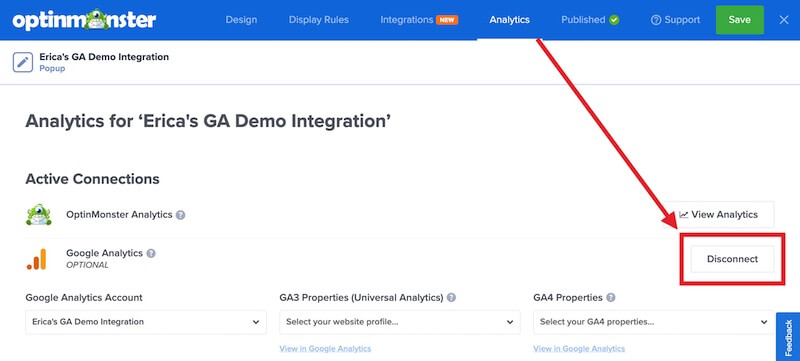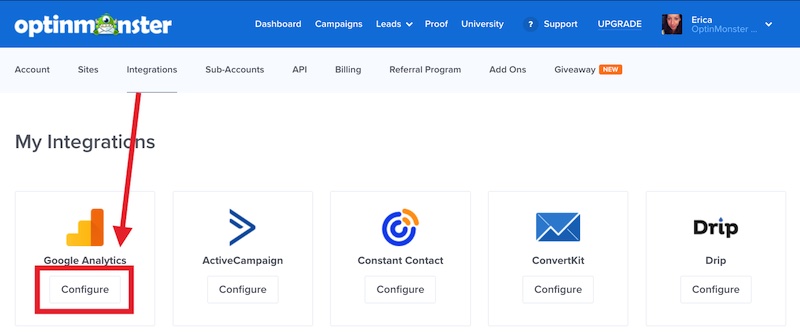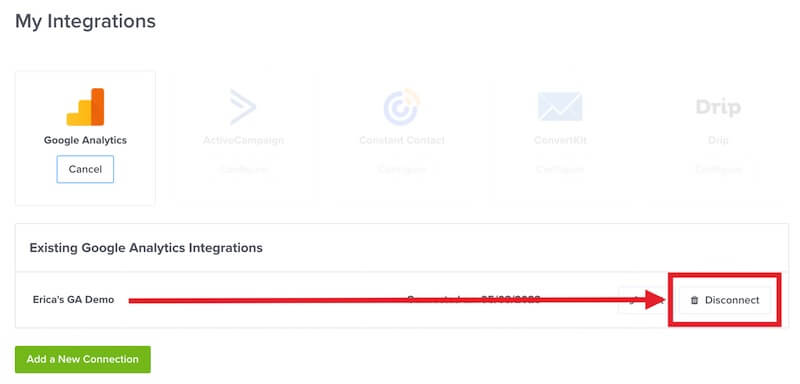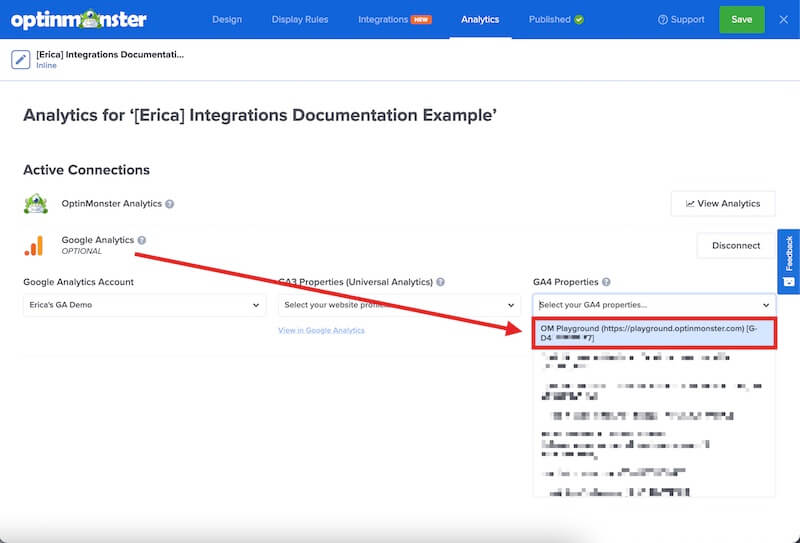OptinMonster makes it easy to integrate your campaigns with Google Analytics for detailed reporting. View, filter and run detailed reports on campaign impressions and conversions using Google Analytics.
In this article, you’ll learn how to connect Google Analytics with OptinMonster.
You can assign a GA4 Property to all existing campaigns following the Default Google Analytics section.
Before you start, you’ll need to have an active Google Analytics account. Create your Google Analytics account. Before you start, if you are not the owner of the Google Analytics account you are connecting to OptinMonster, you will need to be an Editor or Administrator level user. When configuring Google Analytics for your campaigns you’ll notice there are two options available, to select GA3 and GA4 Properties. GA3 is often referred to as Universal Analytics, and you’ll see that represented in the ID assigned to GA3 Properties with the UA- prefix. We’ve recently released an update to allow you to send campaign data to GA4 Properties, while still allowing you to keep campaigns connected to GA3 Properties for a smoother transition. If you do not already have or are using a GA3 Property it is not necessary to create or connect to one. Instead, you should connect your campaigns only to your GA4 Property. Some of the information in this guide is intended for those still using GA3 Properties, in which case you’ll see that clearly indicated in the section. Please be aware that Google Analytics will stop processing data sent to GA3 Properties on July 1, 2023. We strongly recommend you update your OptinMonster campaigns to indicate a GA4 Property before that date to avoid any interruption. See Google Analytics’ announcement. When you create a campaign in OptinMonster that you intend to track the detailed performance of you’ll want to integrate with Google Analytics. To connect Google Analytics to OptinMonster, follow these steps: You can easily assign a default Google Analytics integration all campaigns you create, to streamline the integration process. To assign a default Google Analytics integration, follow these steps: To remove Google Analytics integration from individual campaigns in your OptinMonster account, follow these steps: To remove a Google Analytics integration from your account completely, follow these steps: GA4 Properties Use the Realtime Report to test your Google Analytics integration without delay. Learn how to test your campaign integration using Google Analytics’ Realtime report. Google Analytics reports can be viewed directly from your Google Analytics account. Learn how to view OptinMonster campaign reports in Google Analytics. In-house analytics data for your OptinMonster campaigns can be found following this guide. The following OptinMonster Javascript Events are available that allow you to adjust event tracking to your needs: You can use the OptinMonster Javascript Events indicated above to modify how the data is sent to Google Analytics. For example, you could use the following to change the event name: Or the following example to add custom event parameters to collect more information: Yes! You will need to modify your form’s code to track conversions when the form is submitted. Learn how to track conversions with your custom HTML form. You can assign a GA4 Property to all existing campaigns following the Default Google Analytics section in this guide. When you connect OptinMonster to Google Analytics, you’ll see the GA4 Property ID displayed in braces after the name and domain of the Property for each item available, like this: You can locate the GA4 Property ID in your Google Analytics account following this guide. GA3 Properties OptinMonster sends the following data to GA3 Properties: GA4 Properties OptinMonster sends the following data to GA4 Properties: For each Custom Event, we pass the following data as custom event parameters: It’s possible that Google Analytics may also track other data with this that we don’t control. However, the above details are all that OptinMonster sends to Google Analytics. In most instances, this happens when you do not have the correct permissions for the Property. You must be one of the following for a Property to be available: This is normal and not an indication of any errors. Please be aware that: There are several reasons a campaign’s impression data does not match your overall pageview count in Google Analytics, including: As a result, it’s rarely possible to run a direct comparison between the impression count of an individual campaign and the overall (unfiltered) pageview count of your site in Google Analytics. If you’re serious about jumpstarting your eCommerce business growth, then get started with OptinMonster today!GA3 vs GA4 Properties
Connect Google Analytics
Select the Generate Authentication Code button.
Enter an Account Label (*internal use only) then select the Next button.
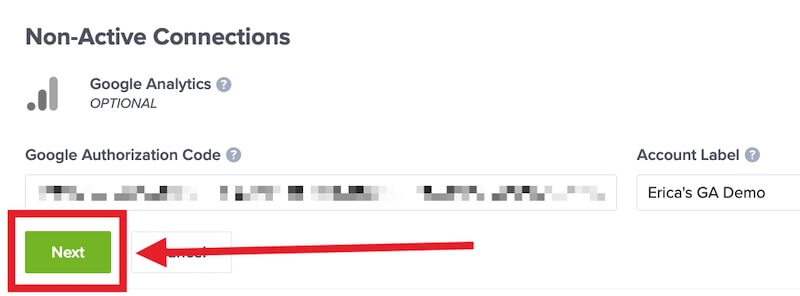
You can assign a GA4 Property to all existing campaigns following the Default Google Analytics section.Default Google Analytics
Remove Google Analytics
Individual Campaign
Impressions and conversions will no longer be sent to Google Analytics.Account-Wide
Test Integration
View Analytics Data
Customize Event Data
FAQs
Can I track conversions if I’m using a custom form?
How can I bulk-assign a GA4 Property to all existing OptinMonster campaigns?
How can I find my GA4 Property ID?
What data does OptinMonster send to Google Analytics?
optinmonster_impressionoptinmonster_conversion
om_campaign_name)om_campaign_id)Troubleshooting
Why can’t I find the Property I wish to assign?
My Google Analytics data doesn’t match OptinMonster’s in-house analytics data
My website visits don’t match campaign impressions
For example, assuming you have three lightbox campaigns embedded throughout your entire site:
– Scenario 1: The homepage is set to load all of the campaigns. Campaign 1 appears to the visitor but they exit the page before loading campaign 2 and campaign 3.
– Scenario 2: campaign 1’s page targeting excludes the campaign from loading on the homepage, as a result campaign 2 loads on the homepage first and there’s no impression counted for campaign 1 on this pageview.
– Individual Cookies: Once a visitor has successfully subscribed, or closed the campaign with the close icon, a cookie will be set for the number of days you’ve specified. Once that time has lapsed the campaign will appear to them again.
– Global Cookies: What this does is prevent any popup campaigns from appearing to a visitor only once they’ve successfully subscribed through one of your campaigns. This allows you to more finely tune the appearance of the campaign to your visitors. If you’ve set an individual cookie for any campaign and the visitor closes or submits the campaign they won’t continue to see that campaign even if they continue clicking through your site and generating pageview in Google Analytics. If you’ve set a global cookie for the domain and the visitor closes or submits an campaign they will not see any other campaigns on the site until the cookie duration has passed or they clear their browser’s cookies. See our cookie documentation for more details.
Our conversion experts will design 1 free campaign for you to get maximum results – absolutely FREE! Click here to get started →