Do you want to grow your email list using a Constant Contact inline form?
An inline form can be multiplied across your website to maximize the number of subscribers you get. Plus, you can add them anywhere on your website, including landing pages, sidebars, and blog posts to boost conversions.
And when these forms are linked to Constant Contact, subscribers will be automatically added to your email lists, saving you time and reducing tedious administrative tasks.
That’s why, in this tutorial, we’ll show you the best way to add stunning Constant Contact inline forms to your website in under 5 minutes.
Let’s get started.
The Best Way to Make a Constant Contact Inline Form
Constant Contact is a top email service provider (ESP) that helps you connect with your subscribers.
You can send drip series, scheduled newsletters, send autoresponder emails, and more. Plus, Constant Contact has one of the highest deliverability rates on the market, so you can be sure that emails are delivered to your subscribers.
If you don’t have an account with them yet, sign up for your risk-free Constant Contact account today. They offer a 1-month free trial, so you can test the software before you decide it’s the right one for you.
Constant Contact does have a built-in option to add inline forms to your website’s pages, posts, sidebar, or footer.
To create a form like this from the Constant Contact dashboard, you can access the Sign-up Forms tab and create and activate an inline form.
Then, you’ll need to add a piece of code to your website to embed the form. Most inline forms work this way, and it’s actually quite easy to just copy and paste the code anywhere you want on your site.
The downside to the Constant Contact inline form is that it’s quite simple, and there are no options to customize the template.
You can’t add images and backgrounds to make the form stand out to grab your visitor’s attention.
Plus, you’ll need to use CSS to style your form depending on your website’s theme and layout. That means if you aren’t tech-savvy, chances are you’ll be stuck with a very basic templated form.
If you want an easier way to create eye-catching inline forms, you’ll need to use a powerful lead generation tool like OptinMonster:
OptinMonster is the most powerful lead generation tool on the market. It lets you create stunning inline forms for your website in a matter of minutes.
Plus, OptinMonster lets you build other optin campaigns like popups, floating bars, slide-ins, gamified wheels, and much more.
That means you can use inline forms to grow your Constant Contact list but rely on other campaigns to see even further growth.
But the best part is that creating these campaigns is incredibly easy and doesn’t require any coding or CSS knowledge at all.
OptinMonster has 50+ templates to choose from so you can create stunning forms in minutes. And there’s a user-friendly drag and drop builder to customize every aspect of your forms.
Once you’ve designed the perfect inline form, you can also connect it to your Constant Contact account in seconds. All you need to do is head to the Integrations tab and select Constant Contact from the drop-down menu:
Then you’ll enter your account’s API key, give it a name (to stay organized), and just like that, your new leads will be sent to your Constant Contact account.
You can even add custom tags to make sure you’re organizing your new leads in the most profitable way possible.
Here are a few other aspects that customers love about OptinMonster:
- Works with any website, including eCommerce, business, and blog sites
- Responsive designs that look good on all devices
- Seamless integration with Constant Contact
- Wide range of campaign types and templates
- Beginner-friendly campaign builder
- Centralized dashboard to manage all campaigns
- Analytics and insights to get the stats that matter
- Traffic redirection to send visitors to important pages on your site
Not totally convinced? Take a look at how Lilach Bullock converts 57% of visitors using OptinMonster’s inline campaigns.
Ready to create a stunning Constant Contact inline form using OptinMonster? Just click below to start your 100% risk-free OptinMonster account:
Now let’s look at how to create a Constant Contact inline form with OptinMonster.
Creating a Constant Contact Inline Form
In this tutorial, we’ll show you how to create an OptinMonster inline campaign and connect it to your Constant Contact account. Here’s a sample of the campaign we’ll be creating:
Keep in mind that OptinMonster has 50+ templates, and you can even start from scratch to create your own campaign design.
The example above can be embedded on any page or post of your site, so you can increase conversions from your organic traffic.
Ready to get started? Let’s dive into the tutorial.
Step 1: Signing up for OptinMonster
The first thing you’ll want to do is sign up for your 100% risk-free OptinMonster account.
Adding OptinMonster to your website is super simple, regardless of your site’s platform.
If you’re using WordPress, you can install the OptinMonster plugin on your site.
For all other websites, follow this guide to add OptinMonster to any site.
Once you sign up, you can access the OptinMonster dashboard, where you can build your inline campaign.
Step 2: Creating an Inline Form with OptinMonster
In the OptinMonster dashboard, you can get started by clicking on the Create New Campaign button.
This will open up a page where you can select the Inline campaign type. Next, you can explore the templates by hovering over them to get the preview option.
When you select a template, Optinmonster will ask you to name your campaign so you can find it easily in the list of campaigns you create.
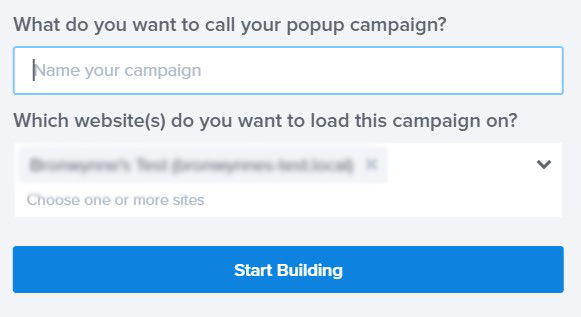
Once you click on the ‘Start Building’ button, OptinMonster’s campaign builder will open up where you can customize the inline form using the drag and drop builder.
Step 3: Customizing the Inline Form
Inside the campaign builder, you’ll see a preview of the template you selected. The template is made up of blocks, and you can click on any element to edit it.
First, to edit the text, simply select it and type in your own.
When you select the text, you’ll see a text editor appear that allows you to change every aspect of your text, including:
- Font
- Color
- Size
- Alignment
- Line height
- And much more…
This allows you to quickly personalize the messaging of your Constant Contact campaign for higher conversions.
Next, you can modify the button in the same way. Click on the button, and you’ll see options to change it in the left-hand side column.
This lets you change the call to action (CTA) message, the color of your button, the font family, and more.
While OptinMonster’s templates look great and function out of the box, you might want to make other changes to your campaigns. For example, you may want to replace the image in your campaign.
You could add your logo or upload an image to match your brand and website theme:
OptinMonster also has options to change the background color or add a background image. Select the block using the Settings icon and use the color palette in the left menu to change the color.
Finally, switch to the Success tab to customize the confirmation message. This will appear to visitors as soon as they submit the form.
You can change the image, colors, and text here to match the design of your inline form.
And with that, your inline form is ready.
In many cases, you’d want to configure your Display Rules next. These would be things like:
- Exit-Intent® Technology: Recover abandoning users as they’re actively leaving your website.
- OnSite® Retargeting: Keep users engaged by showing new campaigns to returning visitors.
- Geolocation: Customize the customer experience by targeting users based on their physical location.
These are just a few examples of OptinMonster’s targeting rules, though there are many others.
But since we’re working with an inline form, you won’t need to configure any display rules. That means the next step is to connect OptinMonster to your Constant Contact account.
Step 3: Connecting OptinMonster to Constant Contact
Inside the OptinMonster campaign builder, open the Integrations tab and click on the ‘Add New Integration’ button.
A drop-down menu will appear where you can choose Constant Contact.
In the same menu, click on the ‘Register with Constant Contact’ button.
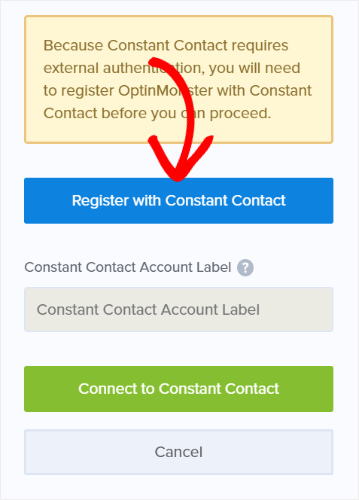
Next, a popup will appear, asking you to sign in to your Constant Contact account.
When you do that, Constant Contact will ask if you want to grant OptinMonster access to your account. Select ‘Allow’ here.
Now you’ll be taken back to the OptinMonster builder.
You can enter a name for this connection so you can easily connect future campaigns using the same integration. Then click on ‘Connect to Constant Contact’ to complete the integration.
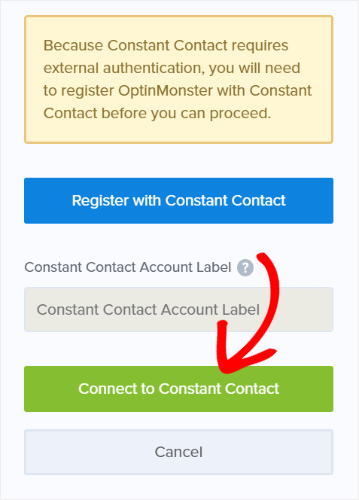
A new field will appear called ‘Email Provider Lists.’ This is helpful if you have multiple audiences in Constant Contact. You can choose to add subscribers of this campaign directly to the list of your choice.
So, for example, in Constant Contact, you can create a new list called ‘Newsletter Subscribers.’
Then in the Email Provider Lists field in Optinmonster, you can select the same list.
When a visitor signs up for your newsletter through this inline form, their name and email address will automatically be added to the Newsletter Subscribers list.
That way, when you’re scheduling or sending an email in the Constant Contact dashboard, you can select the ‘Newsletter Subscribers’ list.
Then your email will go only to those that have subscribed to newsletters through this inline campaign.
This allows you to organize your list in a more efficient way and optimize conversions from your email marketing strategy.
With that, your website is successfully connected to Constant Contact through OptinMonster.
Now you can go ahead and publish the OptinMonster campaign on your site.
Step 4: Publish OptinMonster Campaign
OptinMonster makes it really easy to add the inline form to your site without any coding knowledge required.
First, switch to the Publish tab in the OptinMonster campaign builder and set the status to ‘Publish’ here.
On the same page, you’ll see a campaign embed code like this:
Copy this code and paste it on your website where you want the inline form to appear.
If you’re using WordPress, you can skip this method because OptinMonster has a built-in widget that makes publishing inline campaigns really simple.
To add the campaign to a post or page, if you’re using the Gutenberg editor, you can select the OptinMonster block and choose your campaign:
Then select your campaign from the drop-down menu:
Still using the Classic editor? There’s an OptinMonster button inside that editor as well.
You can select your campaign, and the form will automatically be added to your page or post.
And to add the inline form to a WordPress sidebar, navigate to the Appearance » Widgets tab. Then drag and drop the OptinMonster widget into your sidebar menu and select the inline form.
Once you save and publish your page or sidebar, you’ll see the form appear on your site.
As you can see, adding a Constant Contact inline form is incredibly simple with OptinMonster. Plus, it gives you more control over your form’s design, along with tons of options to use other campaigns to grow your list FASTER.
Learn more about adding inline campaigns to your site by checking out the following detailed guide: How to Add an After Post or Inline Campaign.
Now when a visitor subscribes to your OptinMonster campaign, their details will automatically be added to your Constant Contact list.
This integration lets you automate your lead generation and email marketing process. You can create different audience lists to send targeted emails depending on what the subscriber signed up for.
That’s all we have for you today.
If you haven’t signed up for OptinMonster yet, what are you waiting for? Get your 100% risk-free OptinMonster account now by clicking below:
We hope you found this tutorial helpful in creating a Constant Contact inline form. For your next steps, you may want to learn how to create a Constant Contact popup to capture more email subscribers.
We also have a few other resources that you should definitely check out:
- Spam Email Signups: 3 Ways to Protect Your Email List
- How to Create an Effective Email Autoresponder Series
- 9 Best WordPress Lead Generation Plugins to Grow Your List
These posts will help you improve your email marketing efforts and grow your Constant Contact subscriber base.

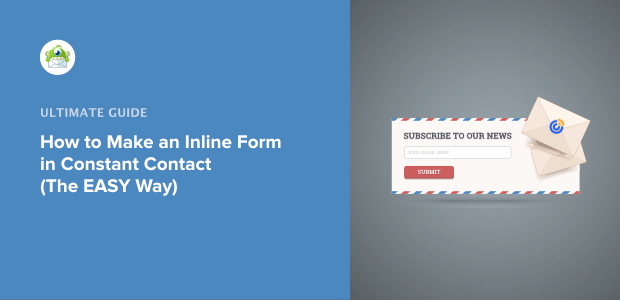
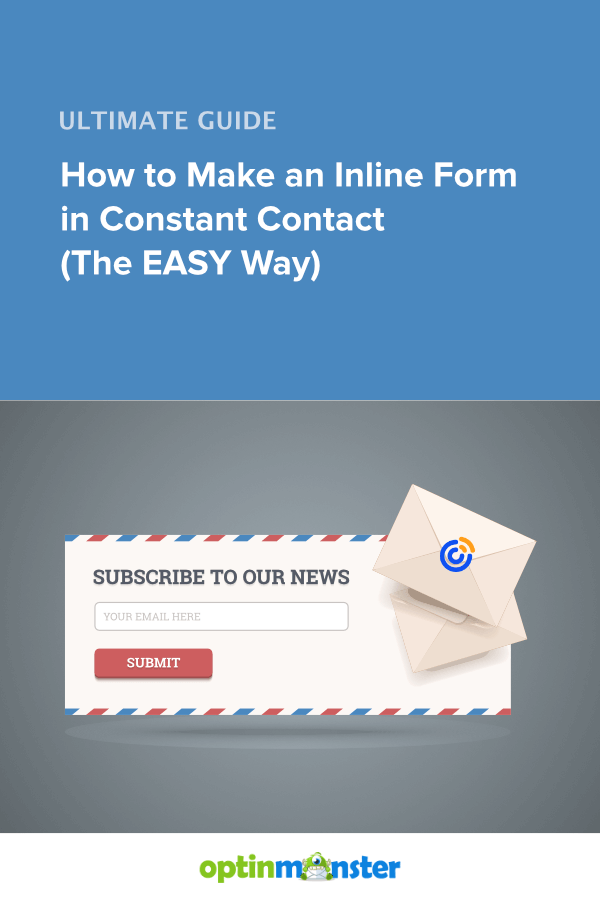
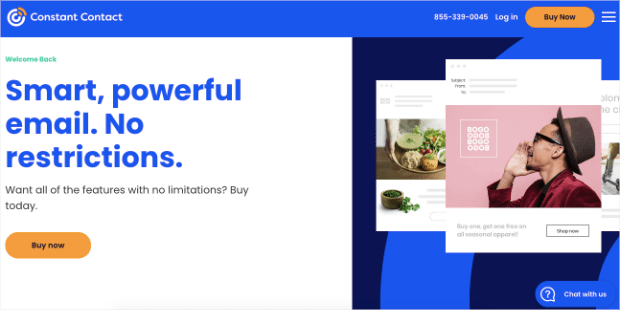
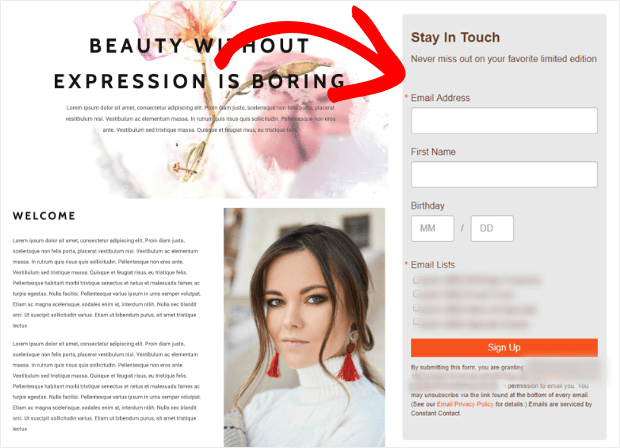
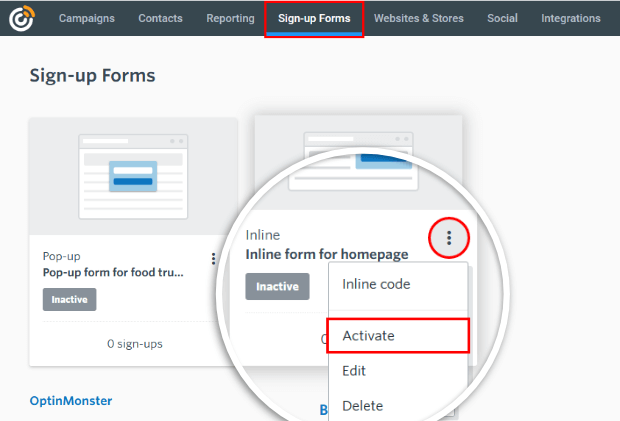
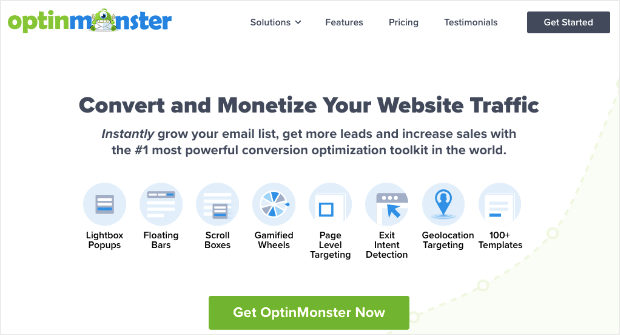
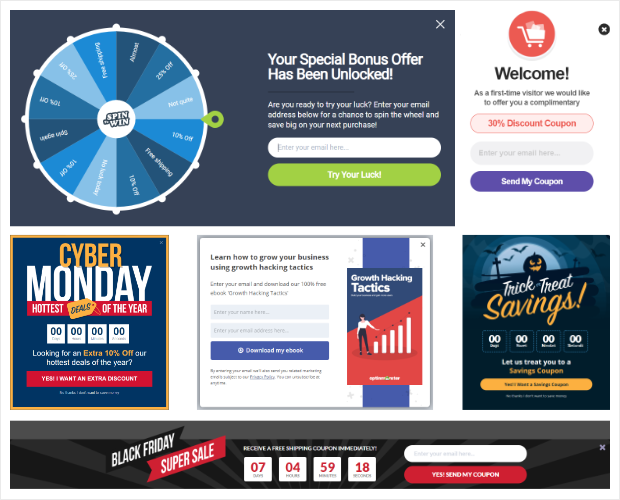
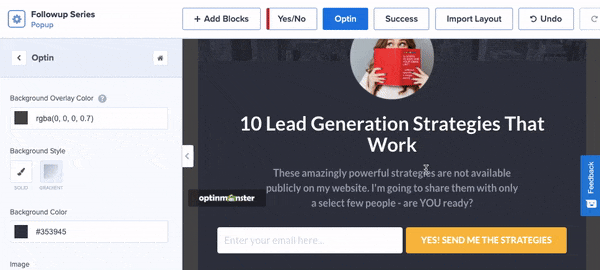
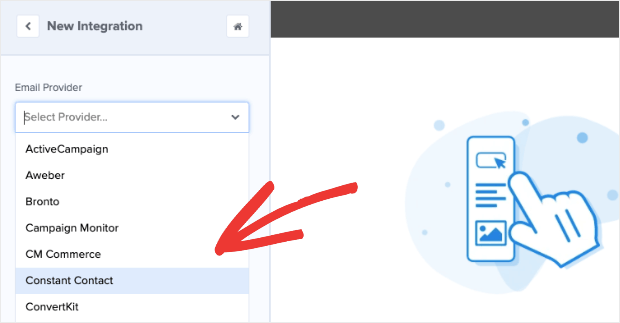
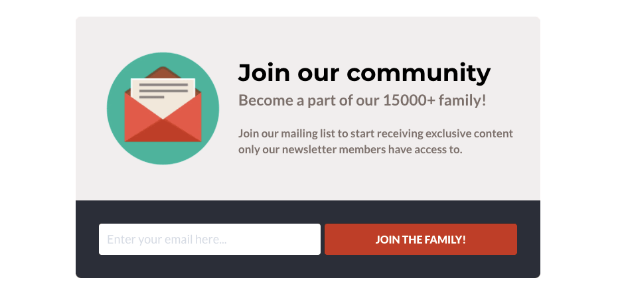

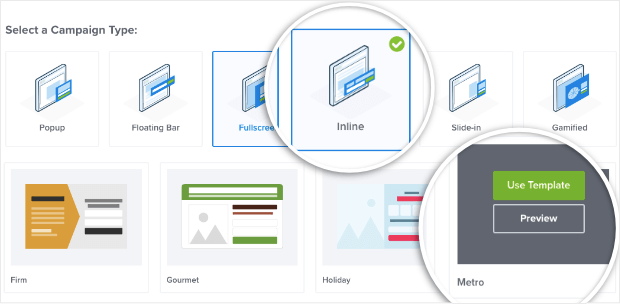
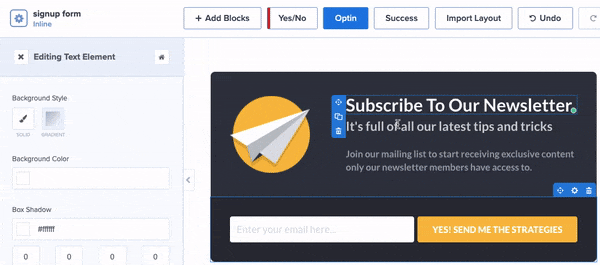
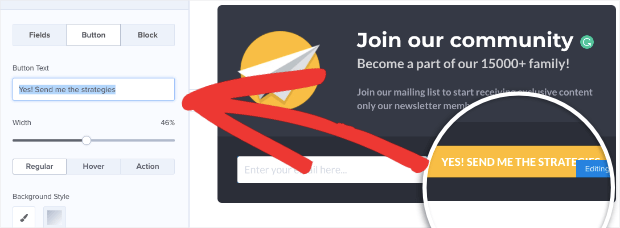
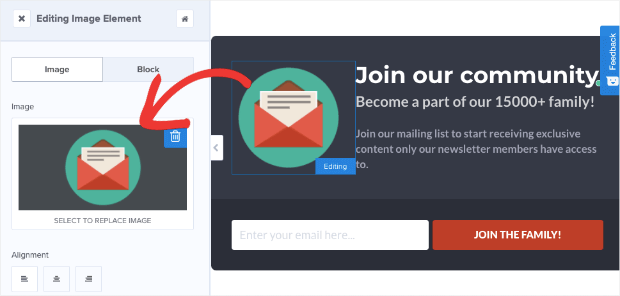
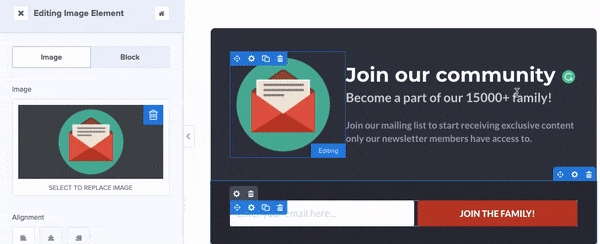
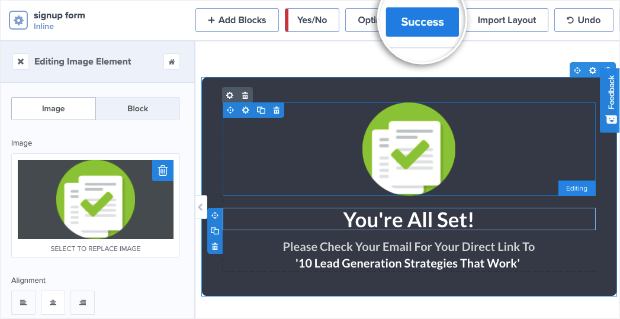
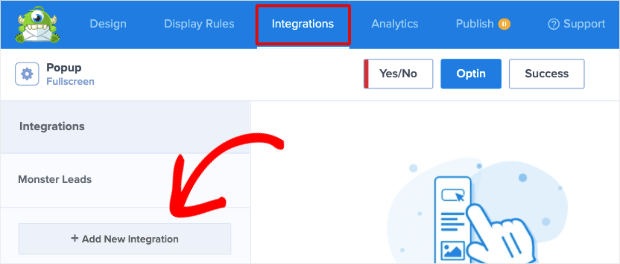
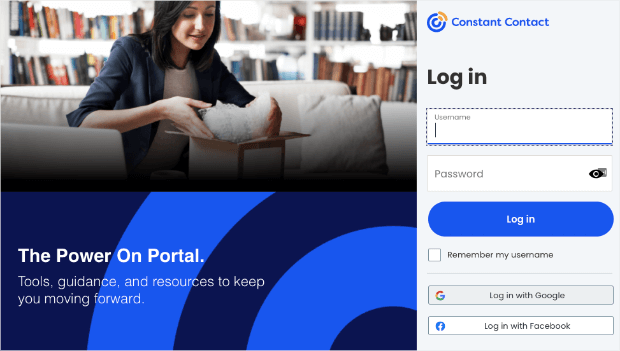
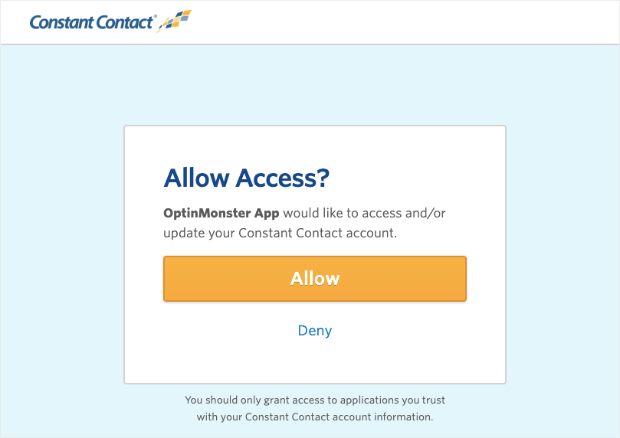

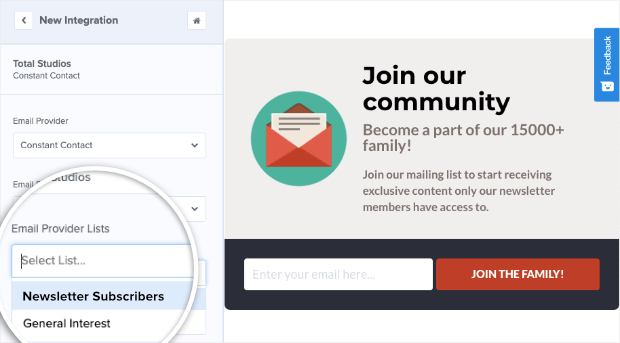
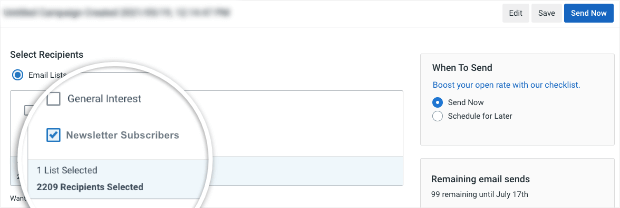
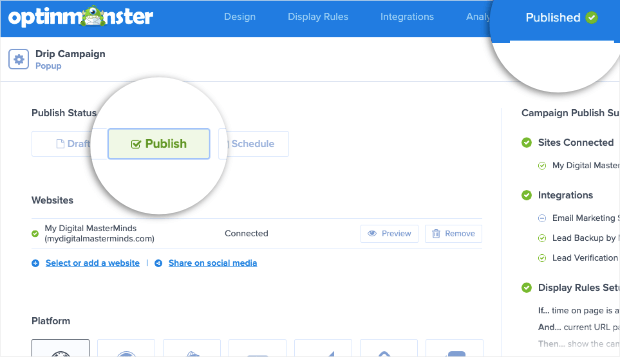
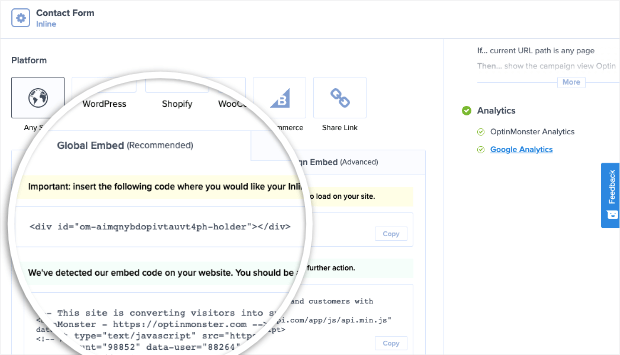
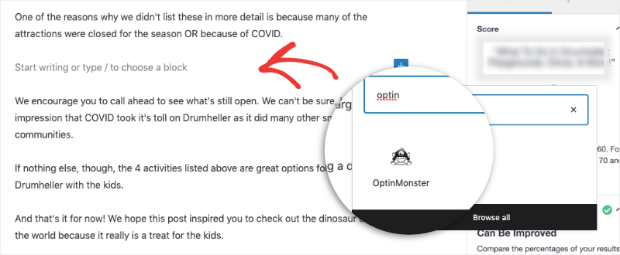

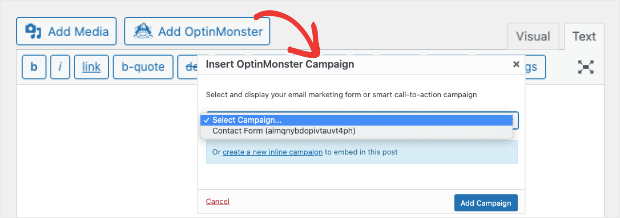
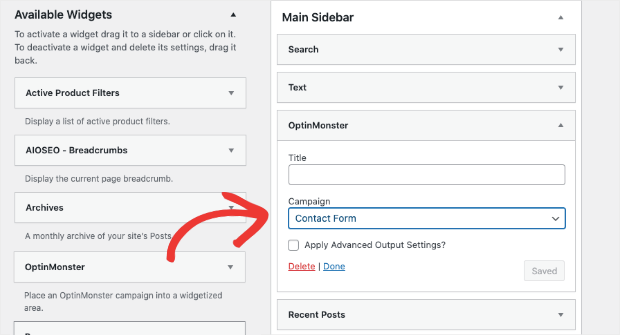








Add a Comment