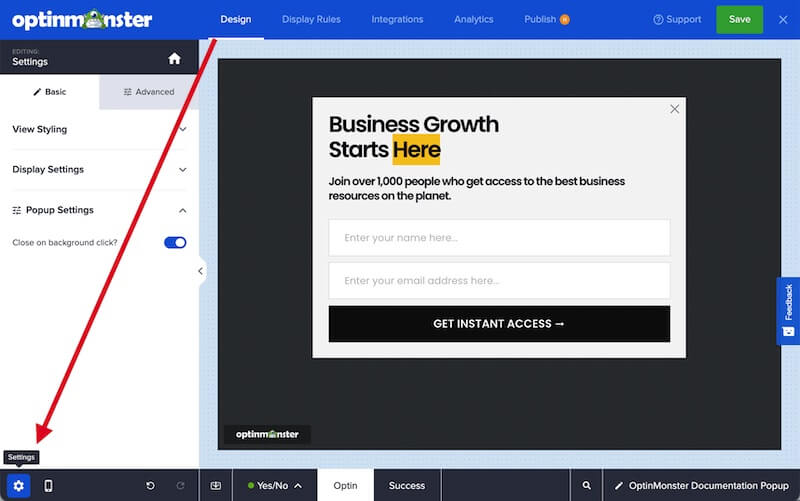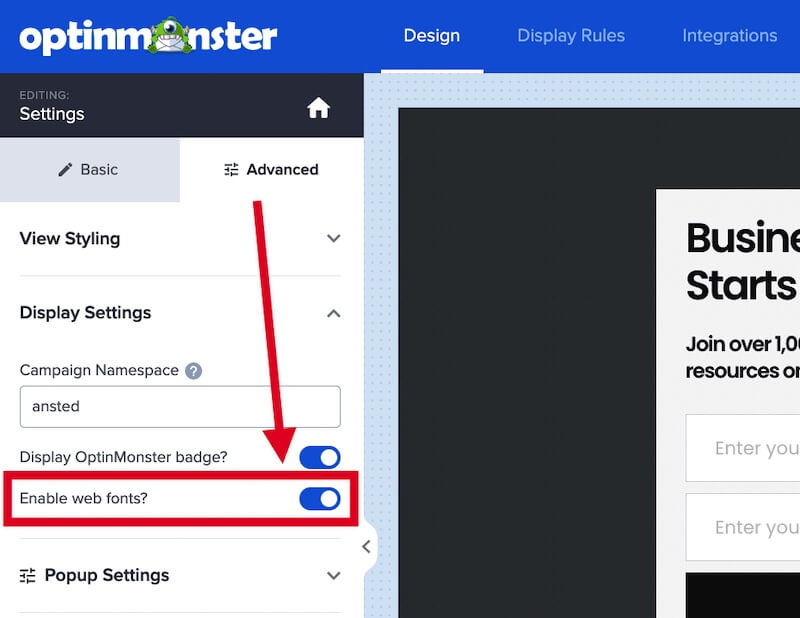By default, OptinMonster will load and use web fonts to style your campaign’s text. If you’re using custom fonts for your campaign or already load the fonts you plan to use directly on your website, you can prevent OptinMonster from also loading these files.
In this article, you’ll learn how to disable web fonts.
Before You Start
Here are some things to know before you begin:
- Web fonts are enabled by default when you create a new campaign.
- We recommend disabling web fonts if you are using custom fonts, or if you are already loading the same web font(s) directly on your website.
- Disabling web fonts can improve the performance of your site and campaigns.
Disable Web Fonts
Individual Campaigns
To disable Google web fonts and FontAwesome for individual campaigns, follow these steps:
- In the campaign builder, select the Settings icon from the footer bar.
- In the sidebar panel, navigate to the Advanced tab.
- Within the Display Settings panel, toggle the Enable web fonts? option off.
- When you’re finished, Save your campaign.
All Campaigns
If you would like to disable only Google web fonts or FontAwesome, but not both; or globally disable web fonts from being loaded by OptinMonster on your site for all campaigns, you can instead use one of the following Javascript code snippets to your site:
Disable All Fonts
Disable Google web fonts and FontAwesome from being loaded on your site:
Disable Google Web Fonts
Disable only Google web fonts from being loaded on your site:
Disable FontAwesome
Disable only FontAwesome from being loaded on your site.