Are you looking for an easy way to redirect your content to a new URL?
A 301 redirect prevents visitors from getting lost in case of a change in the page URL. Instead of landing on a 404 page, a redirect moves the visitors to a newly assigned URL.
In this article, we’ll show you how to redirect a page to a new URL on your website.
What is a URL Redirect?
Redirection is a way of telling the browser that the requested URL has moved to another place. It prevents visitors from landing on a 404 page or a broken link.
There are many types of redirects like 301, 302, 307, and so on.
A 301 is the most widely used redirect that signifies the old URL was permanently removed, and the visitors should be redirected to the new URL.
Let’s see how we can redirect a WordPress page or post to a new URL.
How to Redirect a WordPress Page
The easiest way to create a redirect is to use a plugin. Many plugins are available for setting up a URL redirection and even entire website redirects.
In this tutorial, we’ll use the All in One SEO plugin for creating easy URL redirects without writing a single line of code.
All in One SEO
All in One SEO is the #1 SEO plugin with over 3 million active installations. It comes with advanced SEO features and settings for making your website search engine friendly.
AIOSEO offers the Redirect feature that you can use to redirect your posts and pages to another URL.
But before we jump into the actual steps, let’s have a quick look at AIOSEO’s amazing features:
- TruSEO: All in One TruSEO lets you easily optimize your posts or pages. After adding the target keyword, you can follow a simple checklist of SEO suggestions and improve the overall SEO performance of your content.
- Local SEO: Local SEO helps you add your business name, address, and contact details that appear in the top local pack results.
- Link Assistant: With the Link Assistant feature, you can quickly get insights into your website’s internal and external links. A good analysis of this data can help you improve the internal links.
- Schema Markup: You can assign schema types to posts, products, and other essential pages on your website. This way, search engines can understand your content better and help you rank higher in search engine results.
And many more.
Let’s start with our steps for redirecting your pages to another URL.
Step 1: Install All in One SEO plugin
Our first step is to install the All in One SEO plugin.
To use the Redirection feature, you’ll need to have the Pro plan of the plugin. You can select the Pro pricing plan or a higher plan to use this feature.
Complete the purchase process and download the plugin zip. Install the plugin, navigate to AIOSEO General Settings menu, and enter your license key.
Click on Save Changes after activating the license.
Step 2: Use Redirection Manager
Next, navigate to All in One SEO » Redirects from your WordPress dashboard.
You’ll be prompted to activate the Redirect Manager feature.
Once done, click the Settings tab from the Redirects menu and set PHP as the redirect method.
There’s also a web server method, but it’s server configuration and not recommended for beginner-level users.
The final step is to create a URL redirect for an existing page or a post.
Step 3: Add Redirection
Now, switch to the Redirects tab and you’ll see the Add New Redirection box.
Enter the URL you want to redirect from in the Source URL field. You need to enter a relative URL that only includes the path without the domain name.
Enter the target URL to want to redirect to in the Target URL field. You can start typing the title of a post or page and the matching content will be displayed
Next, select the Redirect type from the dropdown.
The most widely used redirects are:
- 301 Moved Permanently: Use this redirect for permanently moving the URL.
- 307 Temporary Redirect: Use this if you want to redirect an old URL temporarily.
Now, you can click on the Add Redirect button.
Your redirect should be visible in the redirects table now. Make sure the redirection is turned on in the Enabled column.
The Hits column shows any number of visitors redirected to the new URL. You can also test the redirected link by clicking on the Check Redirect link.
You can also edit and delete the redirect URL from the redirects table.
Besides, you can also keep a track of the 404 error pages by enabling the error logs from the Settings.
That’s it.
You just need to follow these easy steps to redirect a page or post to a new URL link on your website.
We hope this article helped you learn redirection using the All in One SEO plugin. If you enjoyed this article, then you may like these articles as well:
- All in One SEO (AIOSEO) Review
- 8 Best WordPress Redirect Plugins (Compared)
- 10 Crucial SEO Ranking Factors You Need to Know
Want to increase organic traffic conversions? Get started with OptinMonster today!
If you liked this tutorial, please follow us on Facebook and Twitter for more free WordPress tutorials.

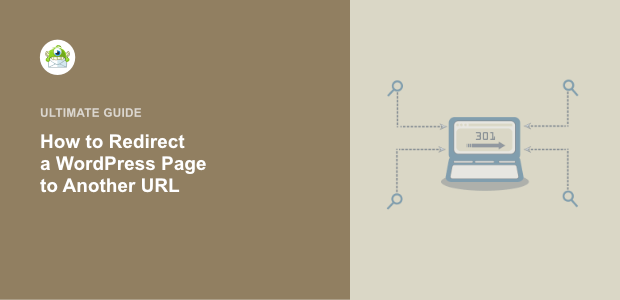
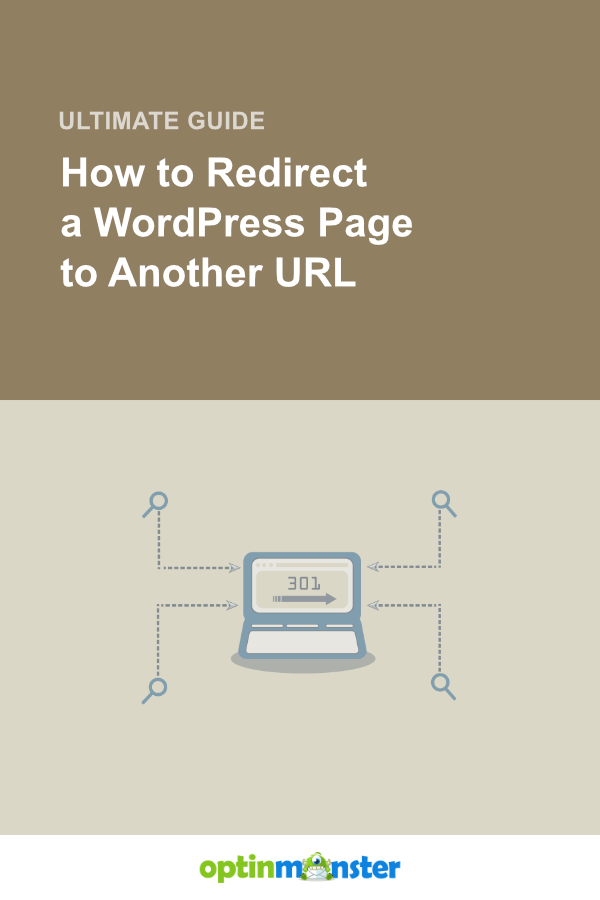
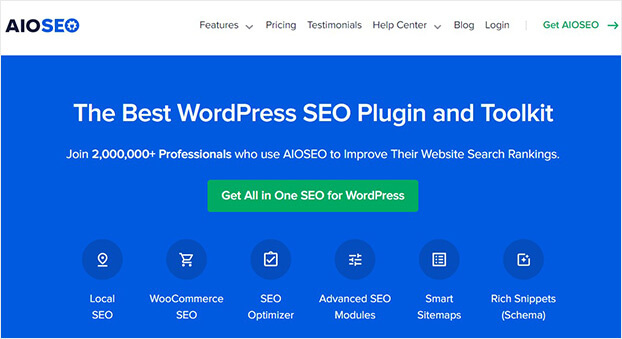
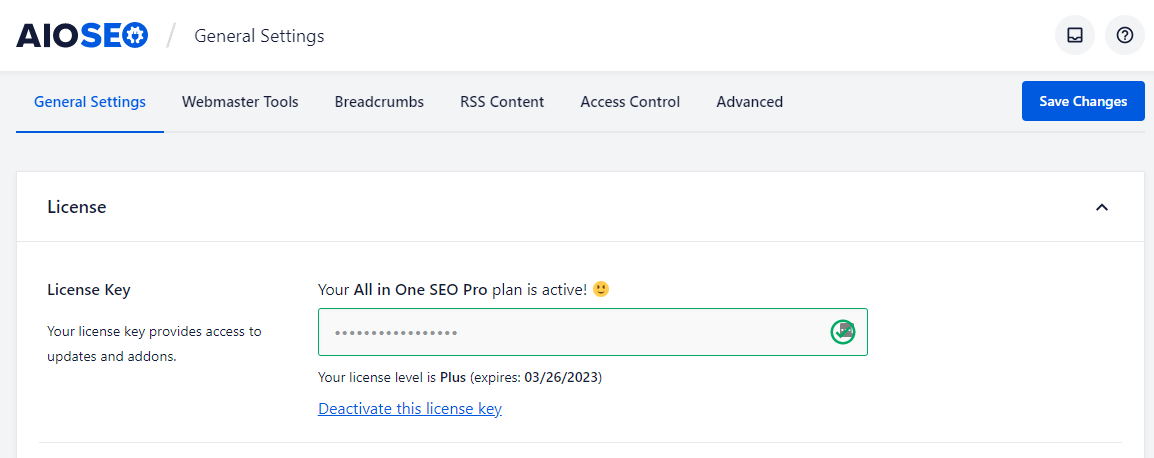

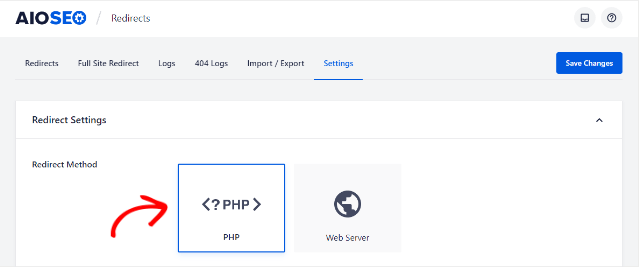
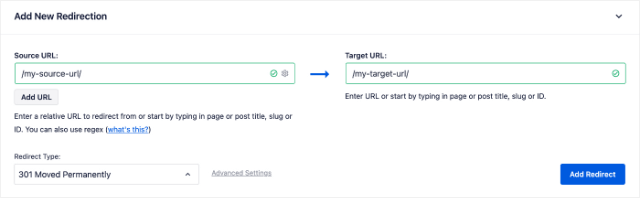

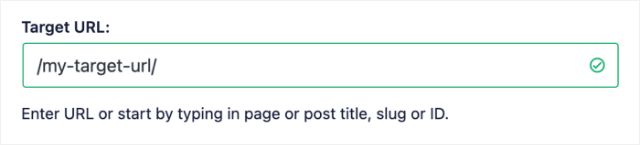
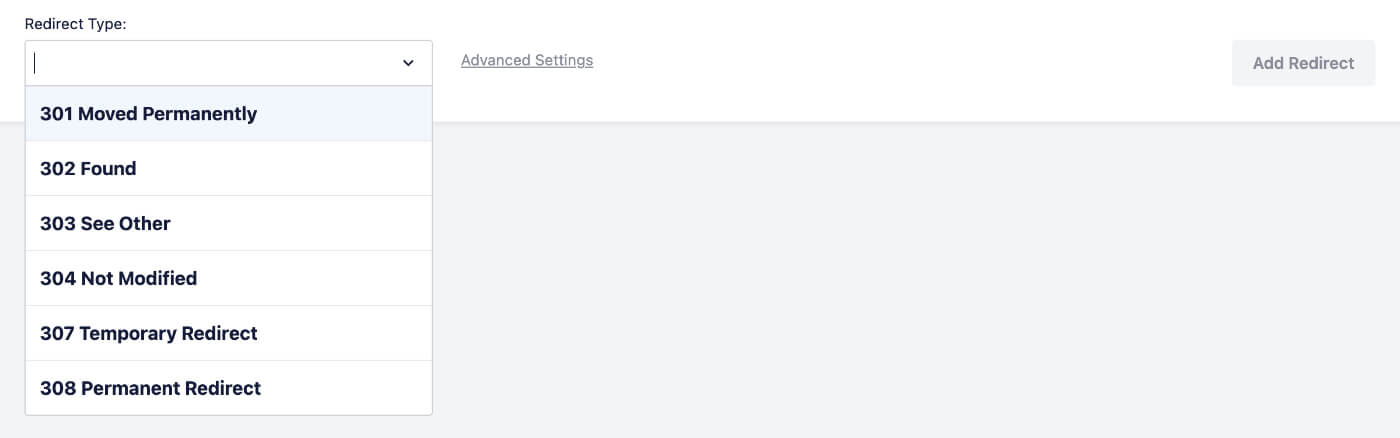
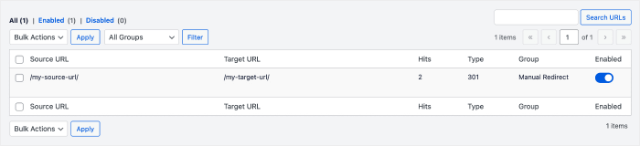
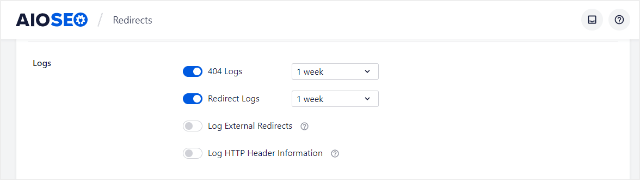








Add a Comment