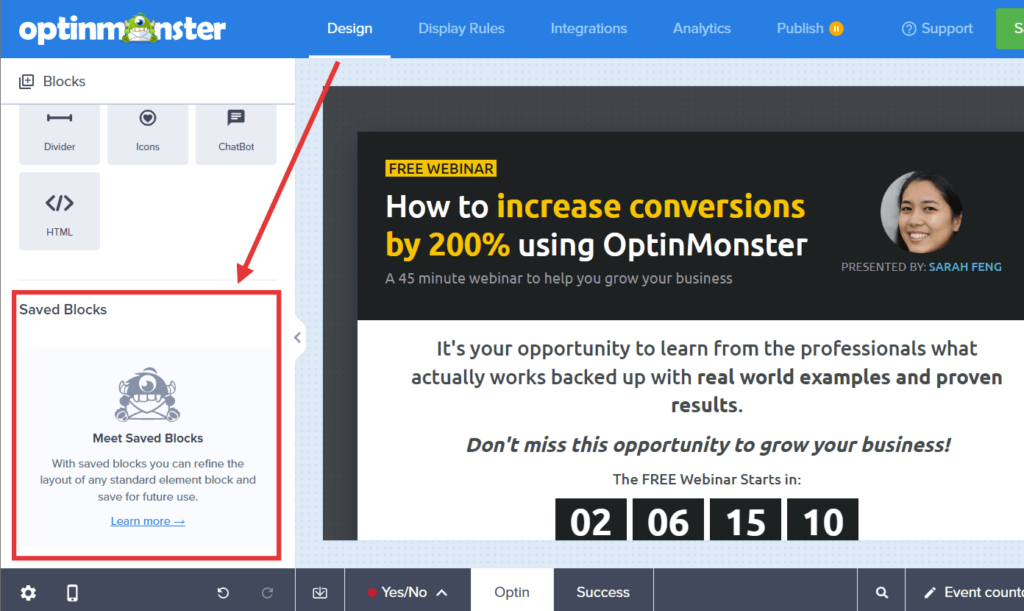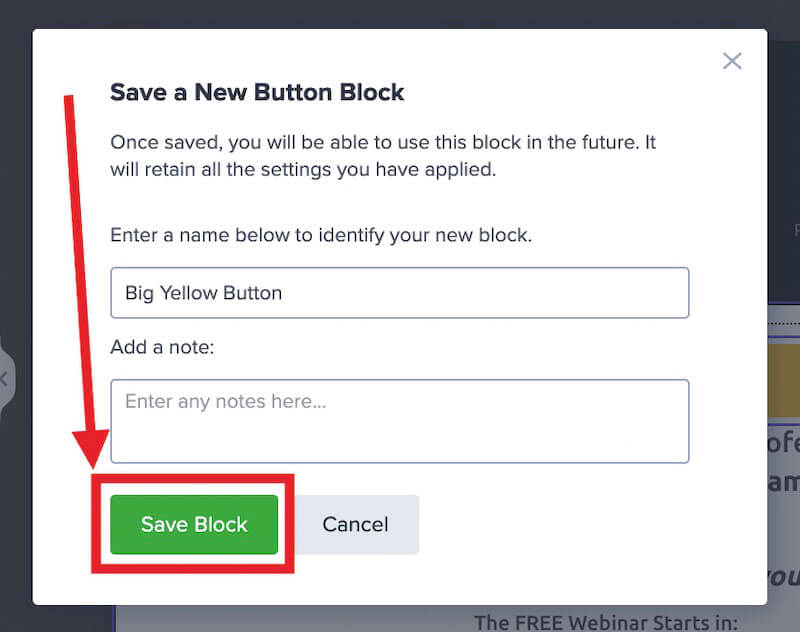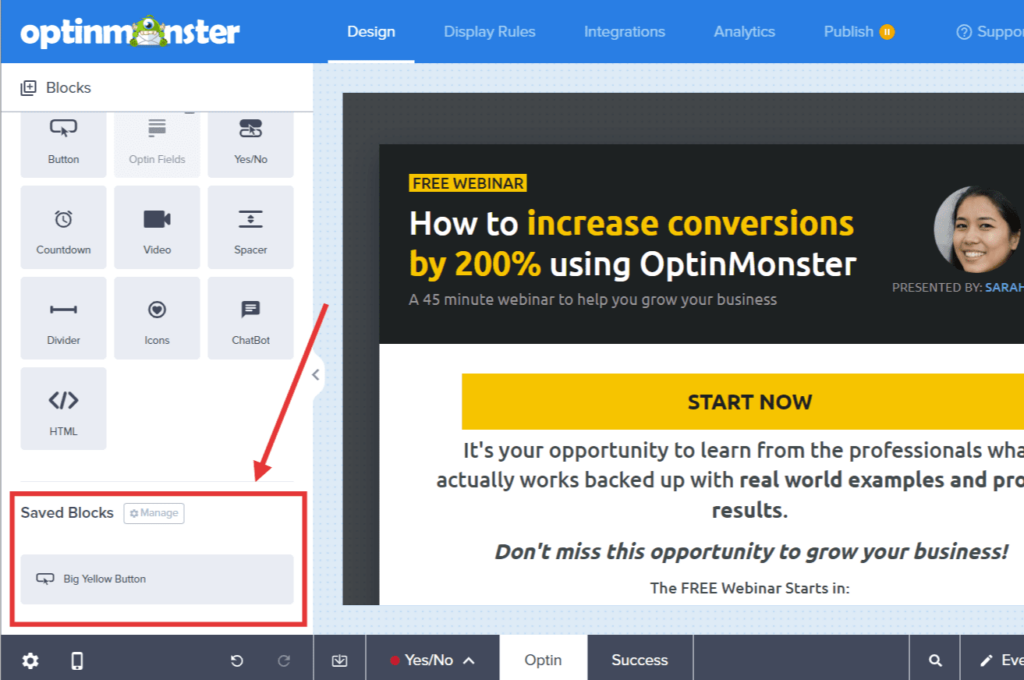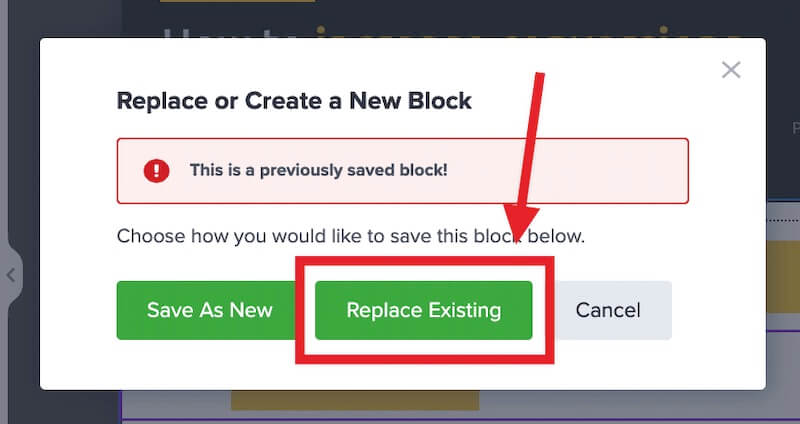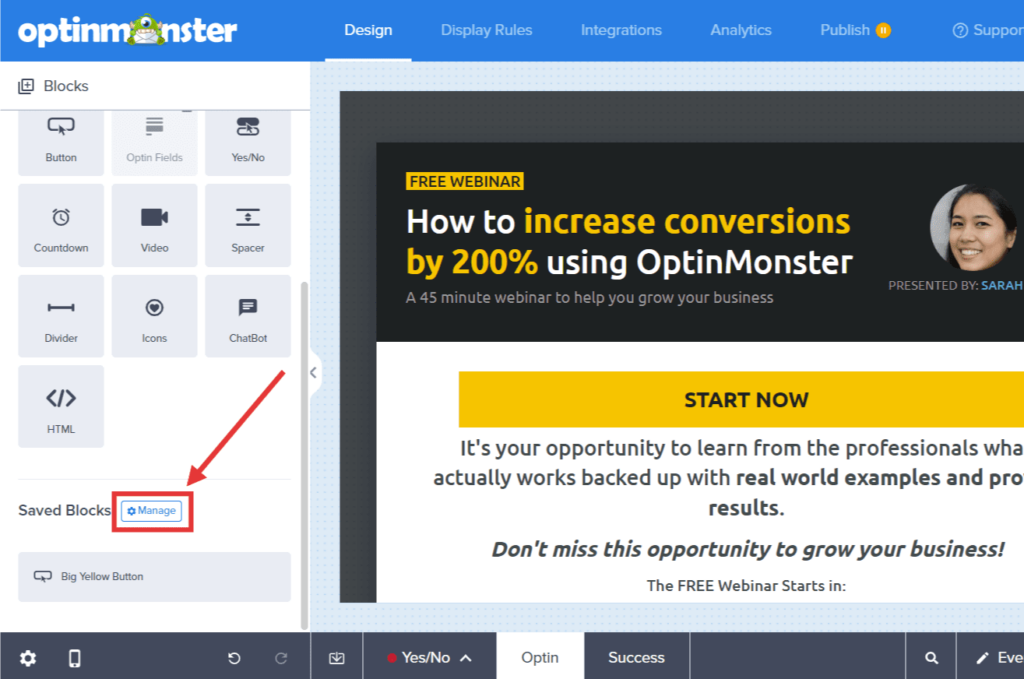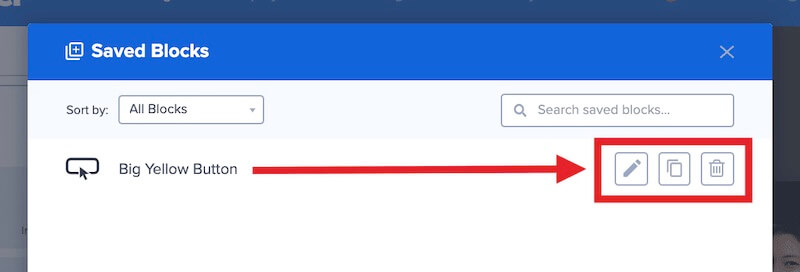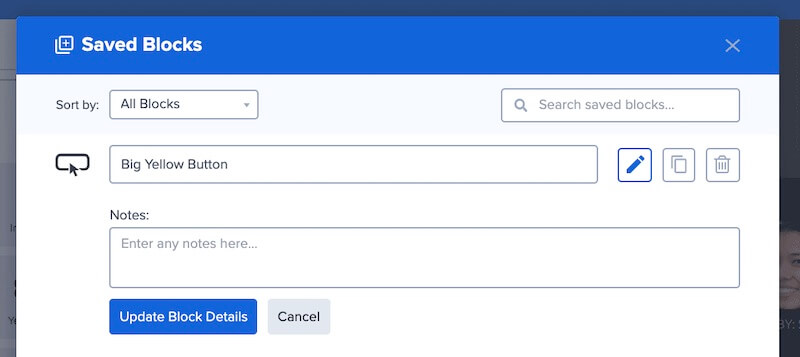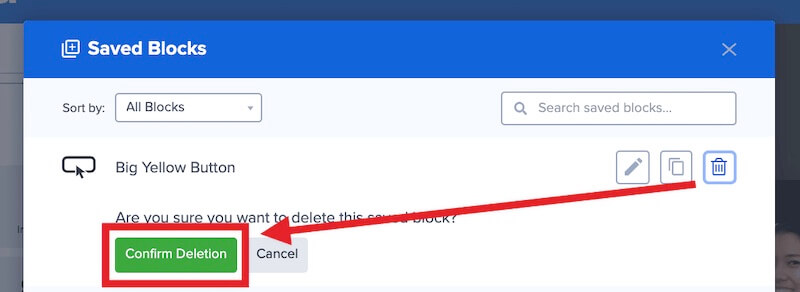Save time by creating saved blocks that you can re-use when creating new campaigns. Saved blocks make it easy to keep a consistent style and minimizes the time it takes to launch your optins.
In this article, you’ll learn how to create and use saved blocks in OptinMonster.
Before You Start
Here are some things to know before you begin:
- Saved blocks allow you to quickly re-use your same designed custom blocks when creating new campaigns.
- When blocks are saved, they will live in the home sidebar panel of the campaign builder’s Design view.
Create Saved Block
To create a saved block, follow these steps:
- In the Design view of the campaign builder, hover over and select the Save icon for any block in your campaign you would like to re-use later on.
- In the popup modal that appears, give your new block a custom Name and (optionally) add a note to describe it. When you’re finished, click Save Block.
- Select the Home icon to return to the blocks view.
- Here you’ll see your new block in the Saved Blocks section of the sidebar. You can re-use this at any time by dragging it into the campaign just like any other block.
Update Saved Block
You can easily update the design and settings of any previously saved block.
To update a saved block, follow these steps:
- Once you’ve updated the design of the saved block in your campaign as you would like, hover over it and select the Save icon.
- A popup modal will appear prompting you to Save As New or Replace Existing. Select the Replace Existing button to update the existing saved block.
Manage Saved Blocks
You can easily manage existing saved blocks to update the name, duplicate, or delete a saved block.
To manage saved blocks, follow these steps:
- From the Design view locate the Saved Blocks section in the sidebar panel and select the Manage button.
- A popup modal will appear containing all saved blocks in your account. You can sort, search for, and directly manage individual saved blocks.
Edit Name
Select the pencil icon next to the saved block in the manage saved blocks modal to edit the name and notes. When you’re finished click Update Block Details to apply the changes.
Duplicate Saved Block
Select the copy icon next to the saved block in the manage saved blocks modal to duplicate an existing saved block.
Once you’ve duplicated a saved block you can customize the copied version and save those changes following the update saved block section above.
Delete Saved Block
Select the trash icon next to the saved block in the manage saved blocks modal to permanently delete a saved block.
You’ll be prompted once to confirm the action by selecting the Confirm Deletion button.
FAQs
If I update a previously saved block’s design will it automatically change the appearance of that block in other campaigns I used it in?
No, updating a saved block’s design will only change how that block appears when you add it to campaigns after the change is saved.
If I delete a saved block from my account through the manage saved blocks modal will it remove that element from campaigns I’ve used it in too?
No, deleting a saved block through the manage saved blocks modal will only remove it from being available to add to campaigns moving ahead. If you’ve added this saved block to a campaign previously those campaigns will remain unchanged.
Troubleshooting
I can’t access some Saved Blocks, why not?
If you are logged-in as a Sub-Account User, check with your account Owner that you have been granted permission to access the specific Saved Blocks you are looking for.