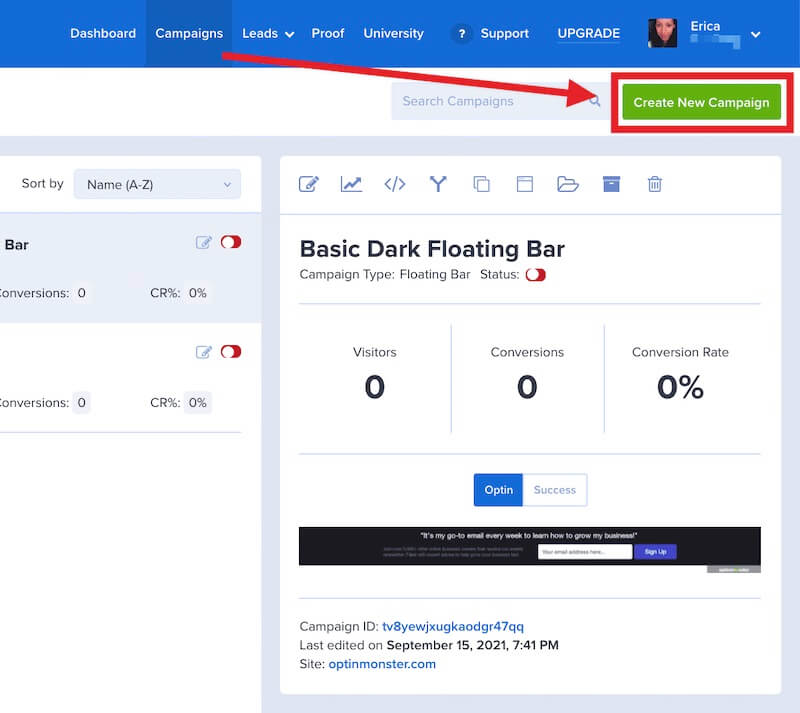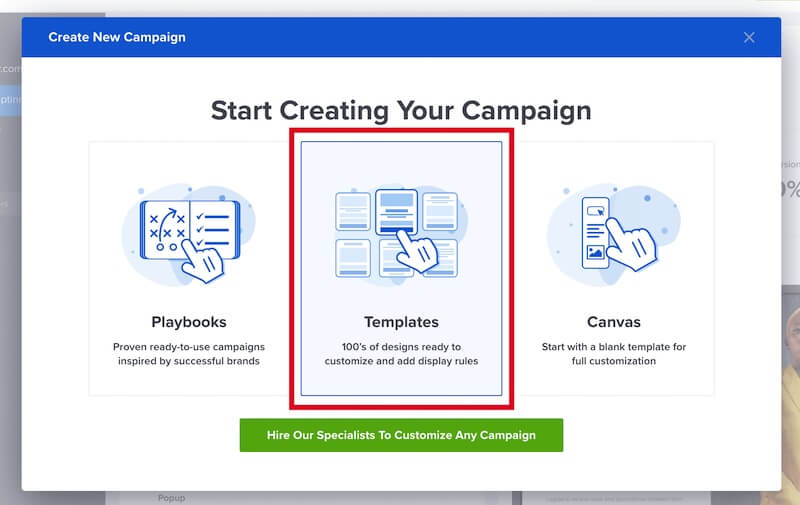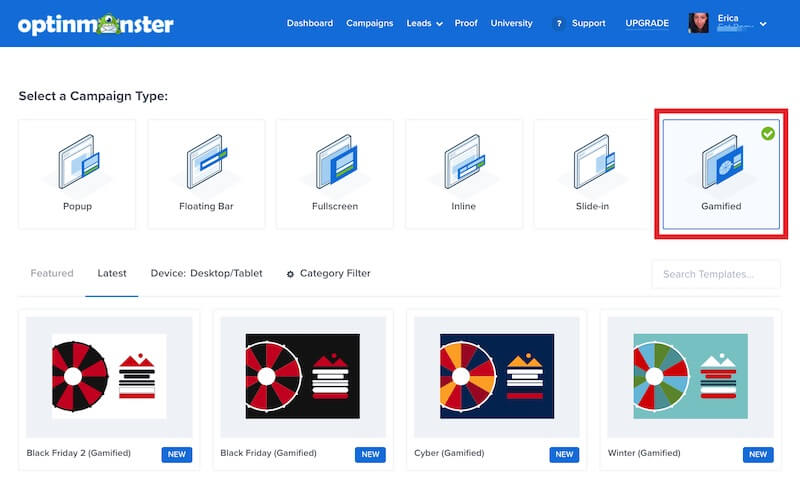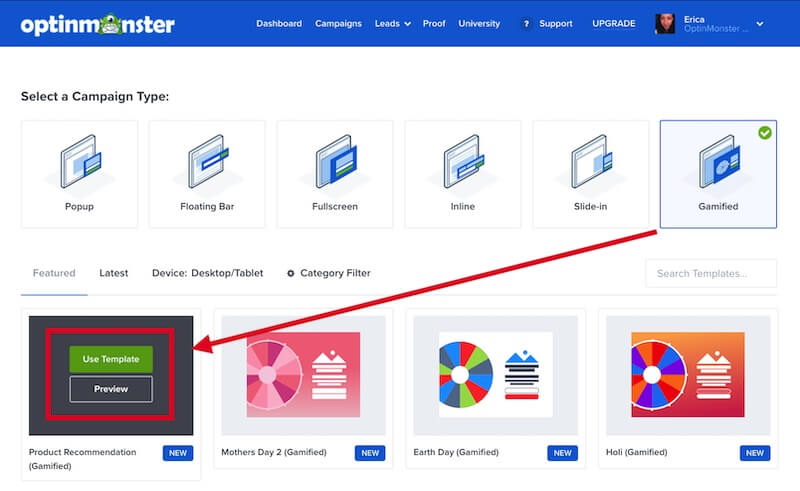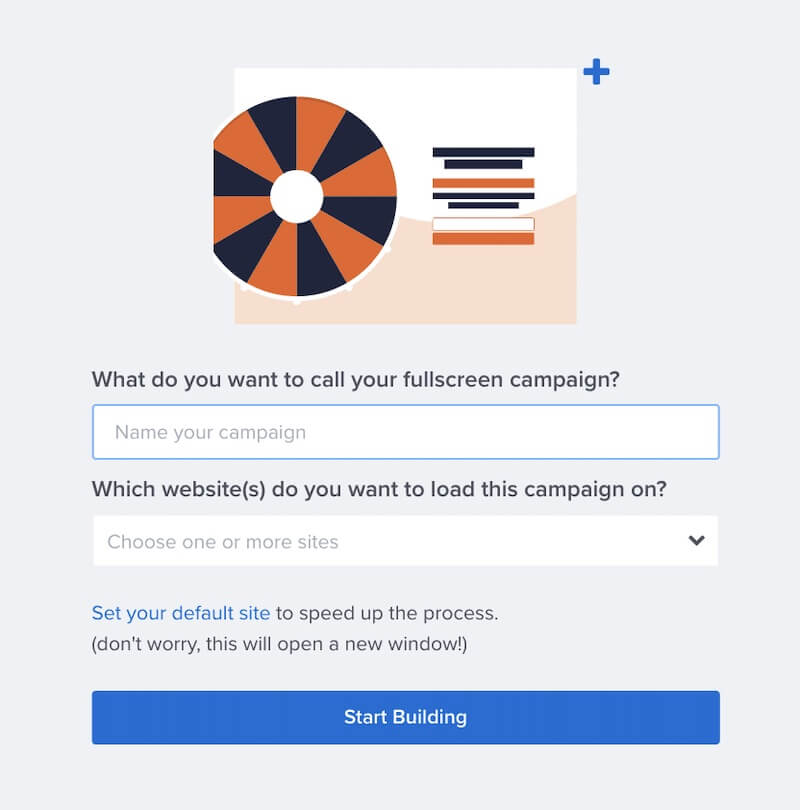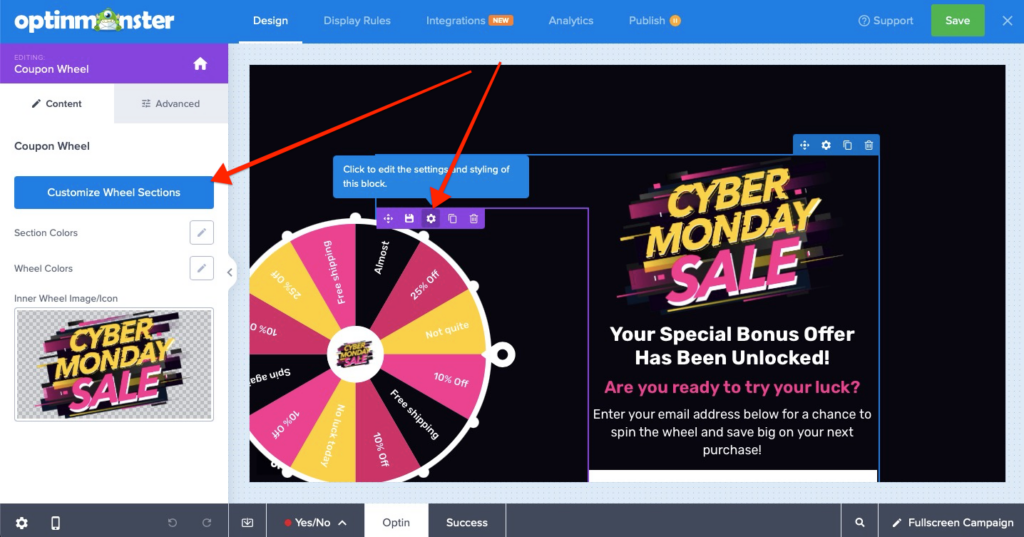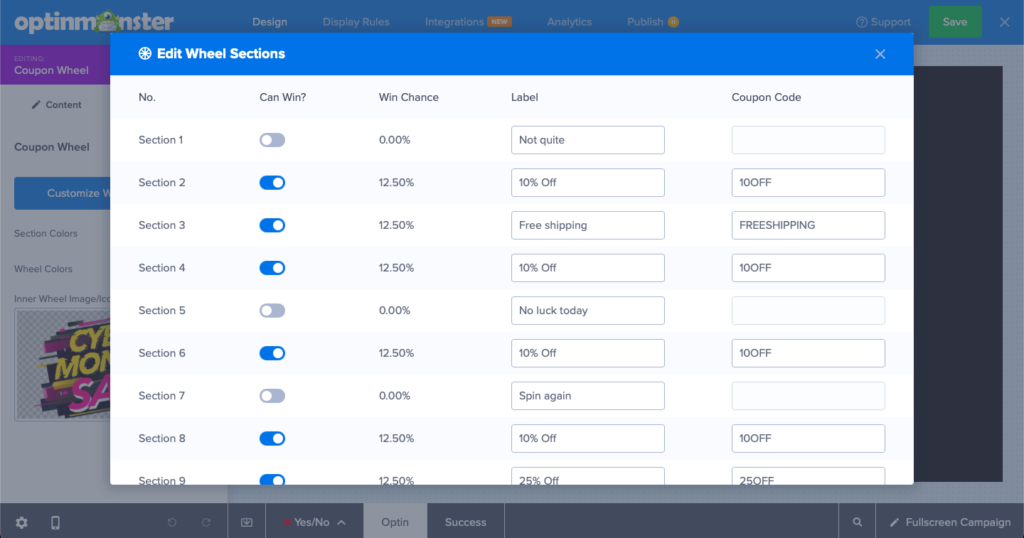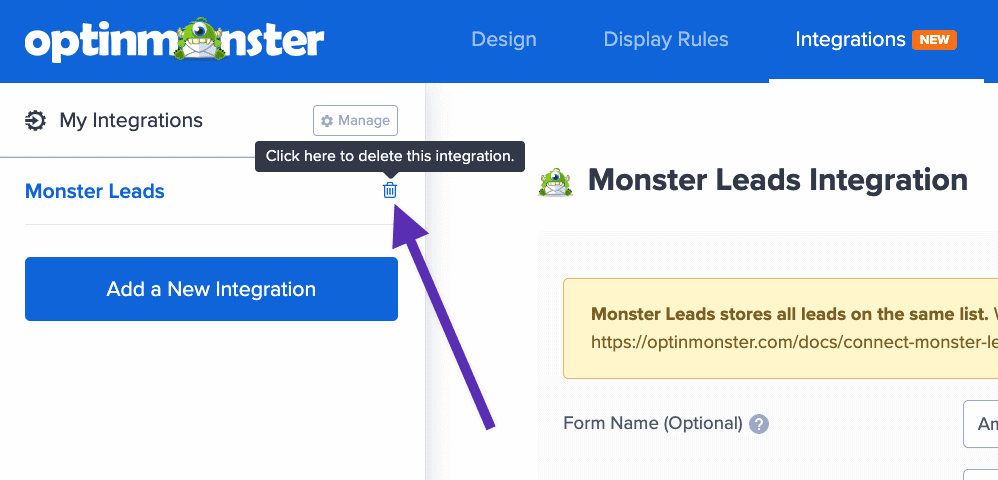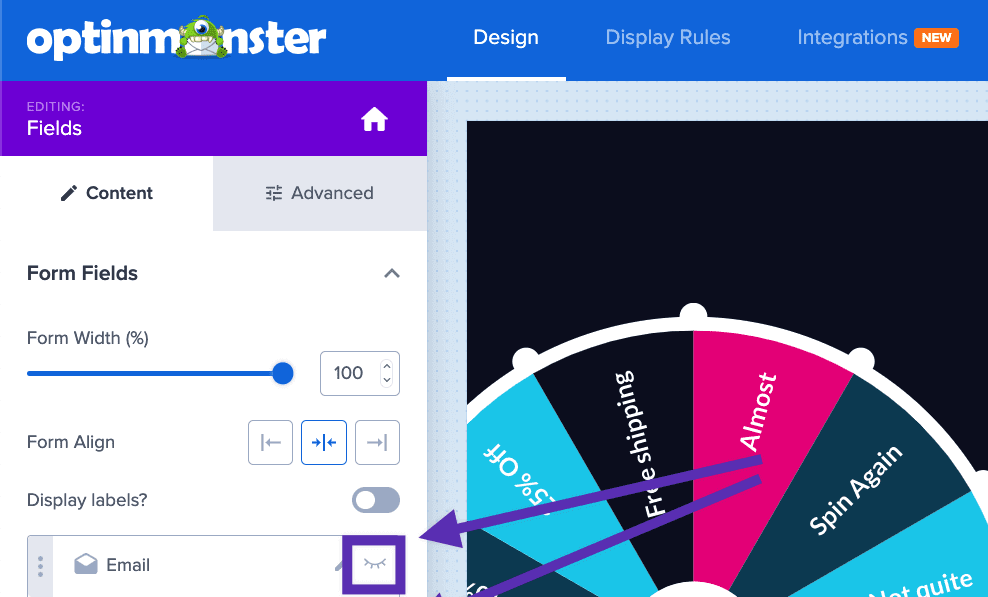OptinMonster makes it easy to create a spin-to-win gamified popup for your eCommerce store, awarding discounts to visitors.
In this article, you’ll learn how to create a gamified coupon wheel campaign.
Our conversion experts will design one free campaign for you to get maximum results – FREE! Click here to get started →
Create Gamified Campaign
To create a gamified coupon wheel campaign, follow these steps:
- From the Campaigns screen, select the Create New Campaign button.
- From the modal, select Templates as the type of campaign you’d like to create.
- On the next screen, choose Gamified as the campaign type to view available templates.
- You can filter, sort, and search from available Gamified campaign templates.
- Hover over any template in the list to Preview it or Use Template to select it and open the campaign builder.
- Once you’ve selected a campaign, you’ll be prompted to give it a name and assign it to a site in your account.
Select the Start Building button to create the campaign and open it in the builder to customize.
- You can now configure and customize your campaign in the builder, be sure to Save the changes as you work.
Just getting started? Follow our guide here to customize your campaign, or join a demo!
Edit Wheel Sections
To edit wheel sections in OptinMonster wheel campaigns, you can follow these steps:
- Click on the “Wheel” block in the campaign builder to access the wheel editor and click on ‘Customize Wheel Section’ button from the right sidebar.
- Make changes in the ‘Edit Wheel Sections’ screen as needed.
You will see that you have multiple choices available to you, which you can adjust. These include:Can Win – This allows you to deactivate options that cannot be won, which is helpful if you have a product that has recently run out of stock and you need to substitute it. You can also turn off options such as “spin again” or “not this time” to ensure that all your participants win a prize.
Win Chance – This displays the probability of your customer winning a specific prize based on the number of winning options available.
Label – This refers to the name of the prize that will appear on your spinning wheel.
Coupon Code – This is the coupon code the user will receive once they win a particular prize. - Once done, be sure to Save the campaign changes.
FAQs
How can I create a spin-to-win campaign without capturing the email address?
The default configuration will require an email address be captured to spin the wheel in your gamified campaign. To spin the wheel without capturing any lead data, follow these steps:
- In the campaign builder, navigate to the Integrations view and confirm there are no Integrations present. If there are any, delete those now.
- Next, return to the Design view of the campaign builder and select the email field in your design to edit it.
- Toggle the eye icon option off, so the field will be hidden.
- Next, add a dummy email address in the Default Value field.
- We Recommend: you use the following sample email address with the Smart Tag
{{visit_timestamp}}, like this:youremail{{visit_timestamp}}@dummy.com
By using a Smart Tag to capture the unique timestamp for each entry you’ll receive an entry for each submission indicating which coupon code was won, if you would like to know how often each coupon has been awarded.
- We Recommend: you use the following sample email address with the Smart Tag
- When you’re finished, Save the campaign.
- The wheel will now spin when the button is selected without requiring the visitor enter their email address.
Can I use a Custom HTML integration to spin the wheel?
No, at this time, the campaign’s wheel can only be triggered to spin when using one of our native Integrations.
Is the winning Coupon Code sent to my Email Service Provider?
The winning coupon code is sent along with the lead data to the following platforms when using our native integration:
- HubSpot
- Drip
- Klaviyo
- Webhook
- ActiveCampaign
- Mailchimp
- DotDigital
- Constant Contact
- Salesforce Pardot
- Monster Leads
If you don’t see your Email Service Provider listed and would like to request this addition, please reach out to our customer support team for assistance.
Can I add a Coupon Wheel separately to any other campaign or type?
It’s impossible to manually add a coupon wheel element to a campaign that doesn’t already contain one.
However, if you’d like to create a coupon wheel campaign of a different campaign type (for example, a Floating Bar), you can change the campaign type once you’ve created the coupon wheel campaign.
Can I completely remove sections of the wheel, so they are not visibly displayed?
At this time, it’s not possible to entirely remove sections of the wheel.
You can disable sections so they will not be landed on. They will still be a visible part of the design, so we recommend you customize the text and design accordingly.