Do you want to get your website visitors to follow you on social media?
A floating bar is one of the best ways to display your social profiles and prompt a user to follow or subscribe without disturbing their browsing experience.
Floating bars can help you grow your social media following, boost engagement, and increase brand awareness.
Today, we’re going to show you 3 easy ways to add social floating bars to your WordPress site to maximize conversions and revenue.
How Do Floating Social Bars Work?
A floating social bar lets you display your social profiles on the top or bottom of any page of your website.
With these bars, you won’t need to manually add social icons to every page. Instead, you can set it up to display across every page on your site, or you could include/exclude specific URLs.
Floating bars can either stick to the top or bottom of the page so they remain visible to users at all times. This means they’ll be more likely to click on it and engage with your social media pages.
When used correctly, floating social bars can do wonders for your business by:
- Driving traffic to social media handles
- Building your following and subscriber base
- Boosting engagement
…and much more!
There are quite a few plugins available to add a floating social bar in WordPress. But most of them are limited to displaying simple social icons.
Plus, there are no targeting options which means the same bar will appear to every visitor even if they’ve already subscribed to your social media pages.
If you really want to engage your audience, grab their attention, and get them to take action, you’ll want to use a powerful tool like OptinMonster.
OptinMonster is hands down the #1 lead generation tool that lets you create stunning floating social bars. It comes with 50+ attention-grabbing templates designed to convert visitors into followers.
You can also use the codeless drag and drop builder to customize the template and make your floating bar stand out with images, text, and social icons.
OptinMonster has tons of targeting rules to display the floating bar at the right time to the right people. So, for example, you can display our social bar exclusively to new visitors who are reading your blog posts.
You can even make sure the floating bar doesn’t show to users that have already subscribed. Instead, you can show a different follow-up floating bar to draw their attention to popular posts/products, sales, and other offers.
And the best part? You don’t need any coding or design skills to create targeted high-conversion campaigns. You can control every aspect of your campaign with simple button clicks.
OptinMonster also tracks every campaign, so you can see exactly how many people saw your floating bar and how many clicked through to your social media profile.
You’ll instantly know what’s working and where to focus your time and energy.
Plus, OptinMonster isn’t just a floating bar tool. It lets you create other campaigns as well such as popups, slide-ins, gamified wheels, inline forms, and more.
OptinMonster’s floating bar campaigns are flexible, and you can tailor your messages to promote sales, offer discounts, draw attention to a free trial, and more. There’s so much you can do with OptinMonster’s powerful design and targeting features.
Check out how ActiveCampaign adds 800 free trials every month with one floating bar
Ready to create your own floating social bar? Click below to join OptinMonster now:
In this tutorial, we’re going to show you how to create a stunning floating social bar using OptinMonster. After that, we’ll also show you 2 more WordPress tools that you can use to create social share bars for your site.
Here’s a table of contents so you can navigate this post easily:
- Creating a floating social bar with OptinMonster
- Creating social bar popups with TrustPulse
- Adding a social share bar with Shared Counts
This way you’ll have plenty of options to get the right floating bar for your WordPress site.
Let’s get started with creating a stunning floating social bar like this:
This will grab visitors’ attention and get them to engage with your social media channels.
1. Creating a Floating Social Bar with OptinMonster
To follow along in this tutorial, you’ll want to install and activate the OptinMonster plugin from the WordPress repository.
You can install the OptinMonster plugin just like you’d install any other WordPress plugin for your site. Need a bit more help? Just check out this in-depth guide: How to Install a WordPress Plugin: 3 Easy Methods.
The plugin will then appear in your WordPress menu. From here, you can launch the setup wizard to connect to an existing OptinMonster account or create a new one.
Once you’ve connected your account, you can get started with creating the floating social bar.
Step 1: Creating an OptinMonster Floating Social Bar
In the OptinMonster dashboard, you’ll see options to create all sorts of lead generation campaigns. To create the social bar, select the Floating Bar campaign option.
This will open up a page filled with templates to choose from. You can explore the templates by hovering over them and selecting the Preview option.
We’ll be using the Social template that’s designed to promote your social media pages.
When you select the template, you’ll need to give your campaign a name and click the Start Building button:
This will open up the OptinMonster campaign editor, where you can customize the template.
Step 2: Designing the Floating Social Bar
Customizing your floating bar has never been easier! OptinMonster has a visual drag and drop builder that makes it incredibly easy to add, remove, and edit elements.
Inside the builder, you’ll see a preview of your form template on the right and customization options on the left.
By default, the template has all the fields you need:
- Image
- Copy
- Buttons for all popular social media platforms
If you want to add more elements, there’s an Add Blocks button which opens up a menu that you can use to add more columns and blocks. Plus, you can reorder them by dragging and dropping blocks where you want them to appear.
Next, you can click on any social media button to pull up the settings for it in the left panel. We’re going to change the Facebook button to Pinterest.
First, you can change the social media platform name using the Button Text field. Then, you can change the color to red, Pinterest’s signature brand color.
Scroll down the same menu, and you’ll see an option to display an icon. You can use the toggle switch to turn off the icon option. Or you can select the Pinterest icon using the Icon Selection menu.
Now, scroll back up and make sure you add the same settings under the Hover tab. You can even turn off the hover effect if you want.
After that, switch to the Action tab. Here, you can choose what action takes place when a user clicks on the button.
The best option for social media shares is to ‘Open in a new window’. This way, your visitor can follow your social media page in a new tab and come back to your website to continue browsing.
In the next field, enter the link to your social media page. You can repeat the same process for all the other social media channels you want to add to the floating bar.
Next, you can edit the text in the template by selecting it and adding your own.
And when you select the text, you’ll see a text editor that lets you customize every aspect of your floating bar, including:
- Font
- Color
- Size
- Alignment
- Line height
- And much more…
To change the image in the campaign, select it and upload your own in the left column.
You can also change the purple border at the top of the floating bar to match it to your own branding.
Head over to the home menu in the left taskbar. Then open the Optin Settings » Optin View Styles tab and you’ll see options to change the border here.
With that, your campaign design is ready. Next, you can control where the floating social bar appears on your site.
Step 3: Choosing the Floating Social Bar Position
By default, OptinMonster displays the floating bar at the bottom of the page. If you’d like it to appear at the top, from your home menu in the OptinMonster builder, open the Floating Settings tab.
Inside this menu, you’ll see a toggle switch that will change the position from the bottom to the top of your page.
Next, we want to show you how to target your visitors to maximize engagement and responses.
Step 4: Targeting Visitors with Display Rules
OptinMonster lets you target your visitors in different ways so you can get more of them to subscribe, follow, like, and share.
In the OptinMonster campaign builder, open the Display Rules tab. Here, you’ll see that OptinMonster displays the campaign by default after a user spends 5 seconds on any page:
To change this, edit the default options to access all the display rules available. You’ll see a list of rules neatly categorized, so it’s easy to find what you’re looking for.
Here are a few ways you can target visitors:
- Time-based: Wait till a visitor has spent a certain amount of time on a page or schedule a date and time
- Page-level: Create targeted campaigns for specific URLs
- Scroll-depth: After a visitor has scrolled a certain amount of the page
- Referral source: Show campaigns to visitors coming from a specific website or social media platform
- Geolocation: Customize the customer experience by targeting users based on their physical location
- OnSite® Retargeting: Keep users engaged by showing new campaigns to returning visitors
And that’s just to name a few. You simply need to select the rule from the list of options available, and OptinMonster will display the floating bar accordingly.
Usually, the next step is to integrate the campaign with your email service provider. This is a really handy feature if you include an optin form for people to sign up for your marketing emails and newsletters.
OptinMonster integrates with all popular email service providers including Constant Contact, Mailchimp, Drip, and Brevo (formerly Sendinblue).
Since the floating social bar doesn’t have any optin fields, we can skip this step and publish the campaign as it is.
Step 5: Publish Your Campaign
The floating social bar is now ready to go live on your site. To do this, switch to the Publish tab.
You’ll see an option to preview your campaign. Then you can set the status to ‘Publish’ to launch your floating social bar.
If you haven’t connected your website to OptinMonster yet, you’ll find instructions to do so at the bottom of this page.
Next, visit the OptinMonster » Campaigns page in your WordPress admin area. Make sure your campaign is set to ‘Publish‘ here as well.
Now you can visit your website, and you’ll see the floating bar appear according to the display rules you’ve set.
If you haven’t signed up for OptinMonster yet, what are you waiting for? Get your 100% risk-free OptinMonster account now by clicking below:
Next, we want to show you 2 more tools that let you create social media bars for your site in new and creative ways.
Method 2. Creating Social Bar Popups with TrustPulse
If you’re not using social proof on your website, then you’re missing a big opportunity.
Social proof is one of the best ways to:
- Build brand authority and trust
- Increase conversions across your site
- Boost sales
And when it comes to social proof tools, TrustPulse is by far the best on the market.
TrustPulse lets you display non-intrusive popups with a personalized message from you. So, for example, you could alert users to get more awesome content by following you on Instagram.
TrustPulse even comes with powerful trackers to capture recent activity on your site, such as sales and signups. It then converts this activity into popups to show visitors your site is busy and that other visitors are taking action.
This helps build trust and confidence in visitors, and they’ll be more likely to follow you on social media.
It takes just 5 minutes to set up and TrustPulse will automatically run on its own. You can get started right away following the steps in this guide: How to Use a Recent Sales Popup to Boost Your Revenue.
TrustPulse also lets you collect analytics on visitors and subscribers and display how many people took action within a given period of time:
These popups create a sense of FOMO (fear of missing out) in visitors. When other people see how many people love your social media content, they’ll want a piece of the action too.
Plus, TrustPulse also comes with powerful display rules to control where, when, and how often your popups appear.
The tool is proven to instantly boost conversions by up to 15%! Want to try it yourself? Sign up for your risk-free TrustPulse account now!
3. Adding a Social Share Bar with Shared Counts
Shared Counts is a free social media share buttons plugin for WordPress.
Shared Counts lets you create and display social media share bars at the top of blog posts and other pages of your site.
So it isn’t truly a floating bar plugin, but it lets you create social share bars to get more engagement and views for your posts.
Check out how the social share bar looks on the WPBeginner blog.
We use it at OptinMonster, too, and you’ll see the share buttons at the top of this blog post.
Shared Counts supports all popular social media platforms like Facebook, Twitter, Pinterest, and LinkedIn. It even lets you add an email and print button.
Plus, Shared Counts also comes with different button styles so you can pick the perfect one for your site.
As visitors share your posts or interact with the buttons, the plugin will count the number of times they do and display them inside the bar.
Plus, the plugin is incredibly easy to install and configure. Getting Shared Counts up and running only takes a few minutes, even if you’re not “tech-savvy.”
Sign up for your free account with Shared Counts right away!
And with that, you now have 3 awesome WordPress plugins in your marketing toolkit to drive social media traffic, followers, and engagement.
We hope you found this post helpful, and if so, you may also like our resources on:
- 35 Social Media Marketing Tools That Will Give You an Unfair Advantage
- 11 Social Media Metrics You Need to Nail Your Marketing Goals
- 9 Ways to Grow Your Email List with Social Media
In these posts, we’ve detailed more ways to use social media to grow your email list, boost sales, and reach your marketing goals faster.

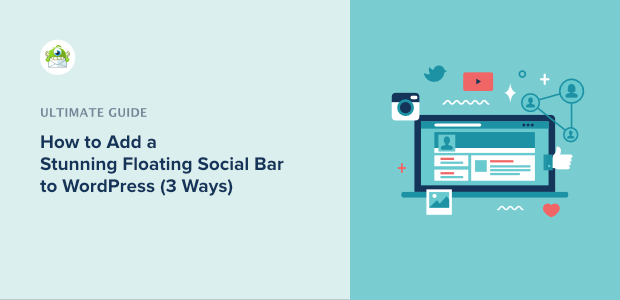
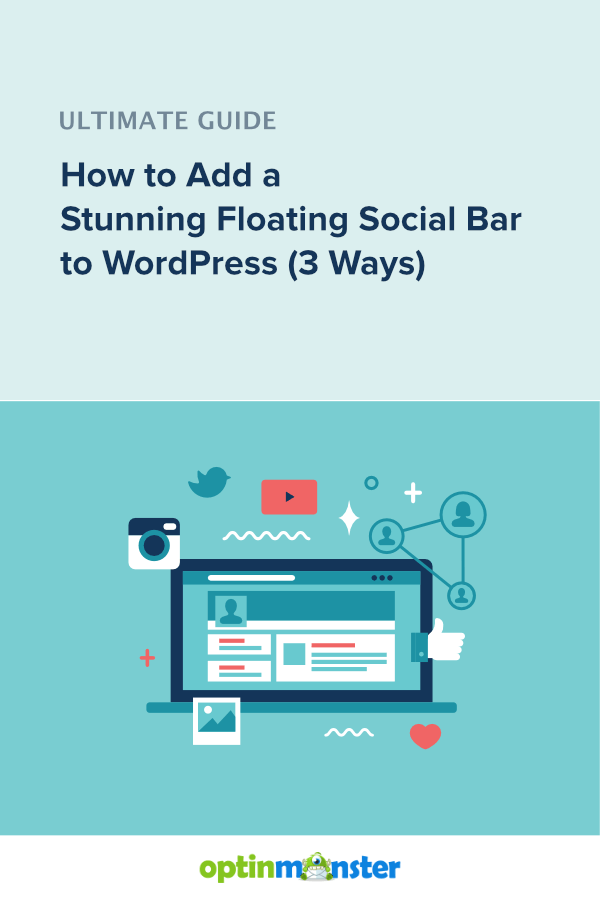

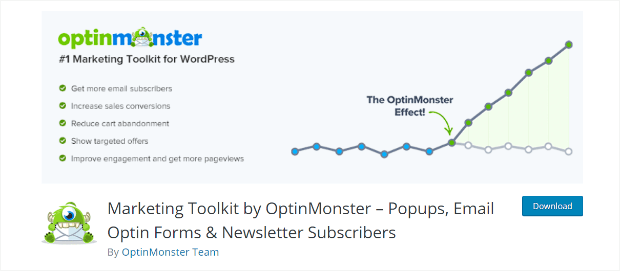
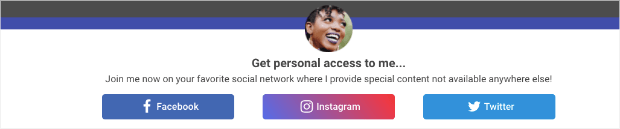
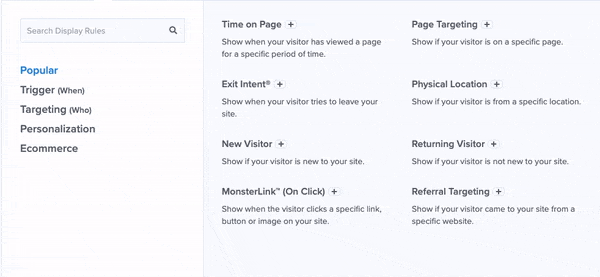

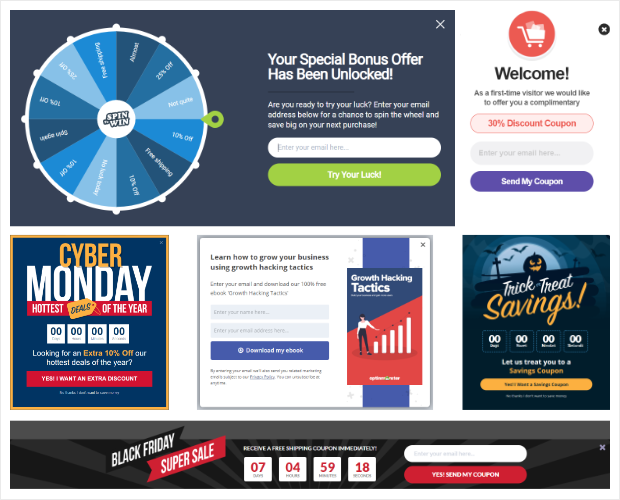
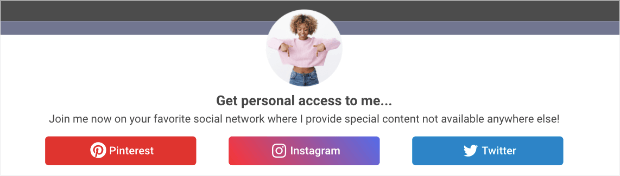
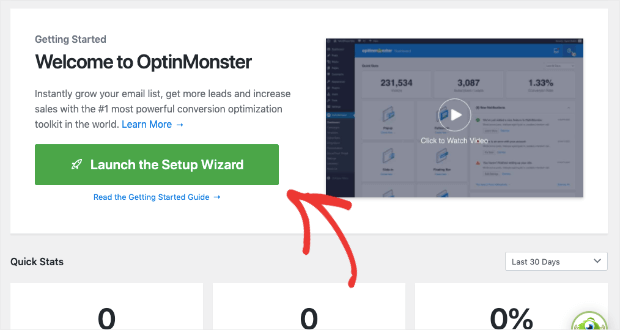
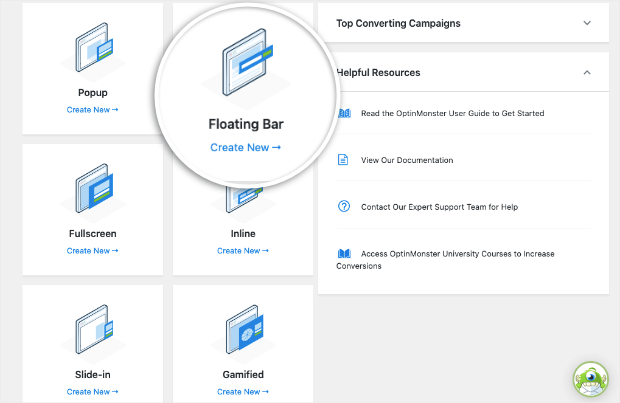
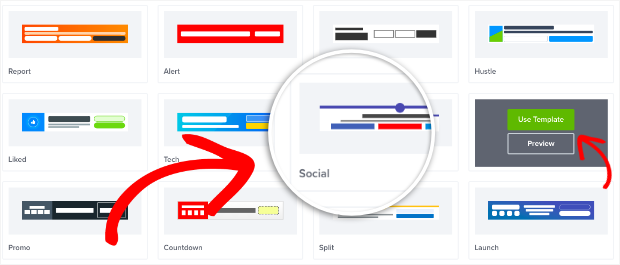
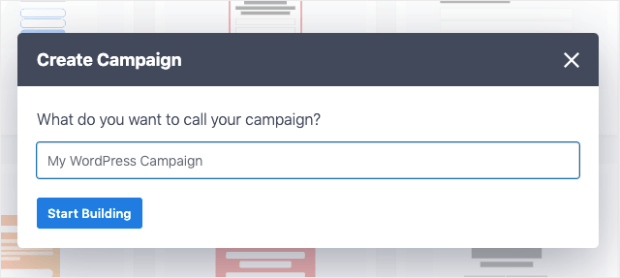

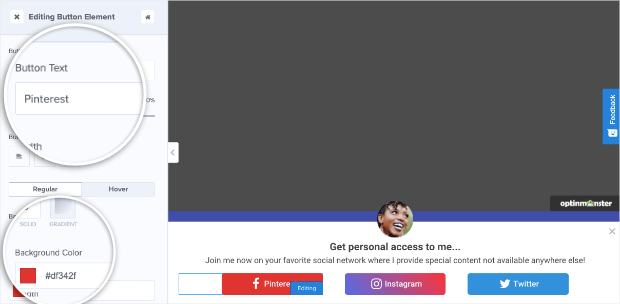
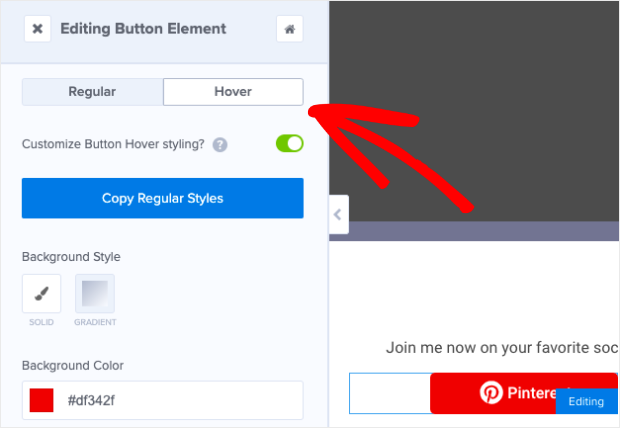
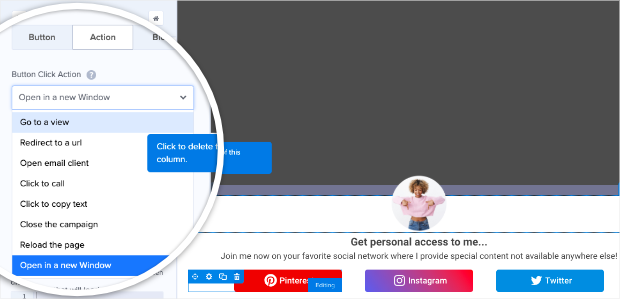
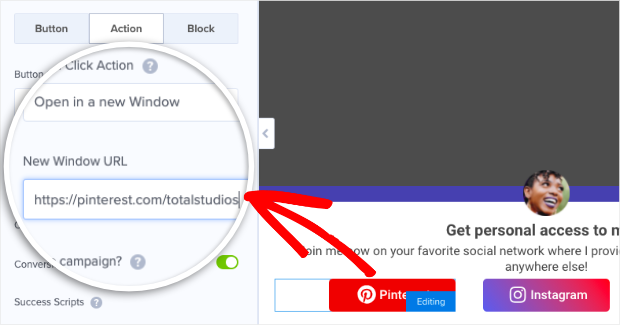
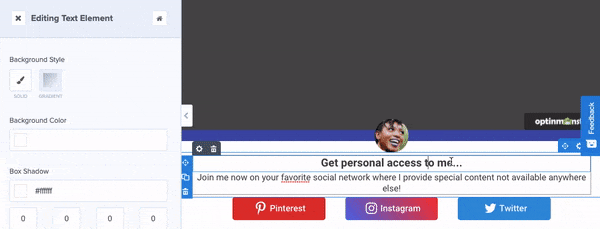
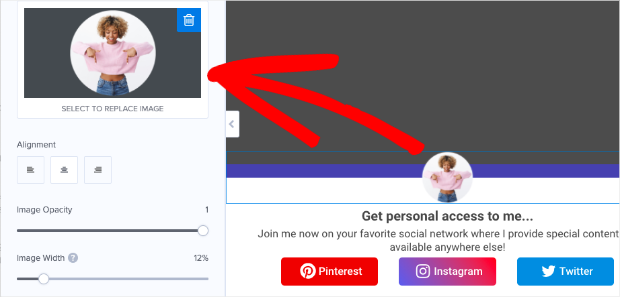
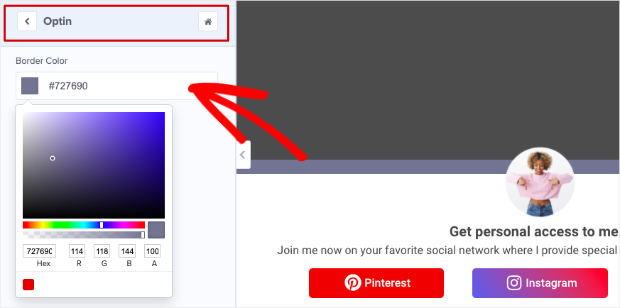
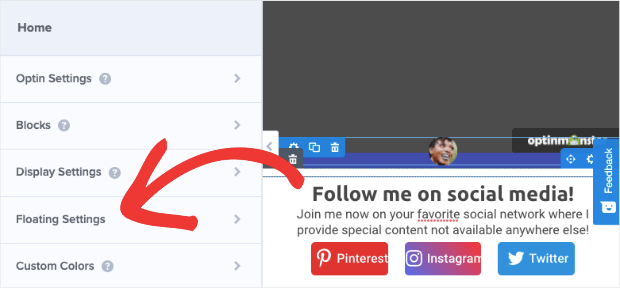
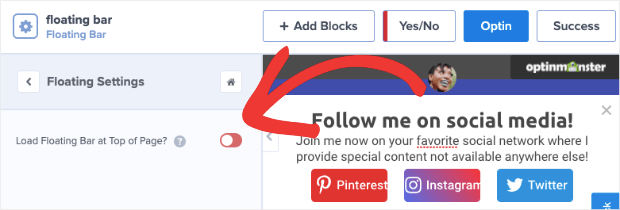
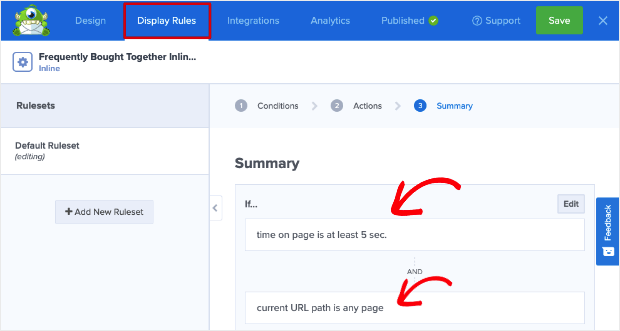
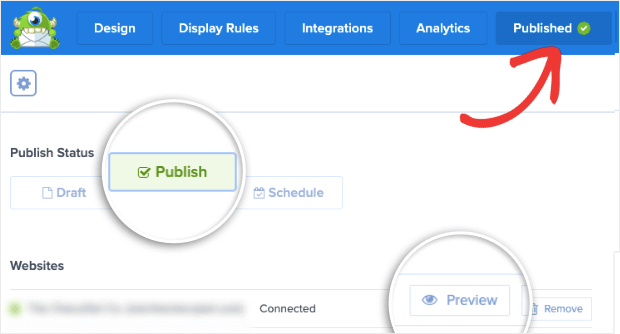
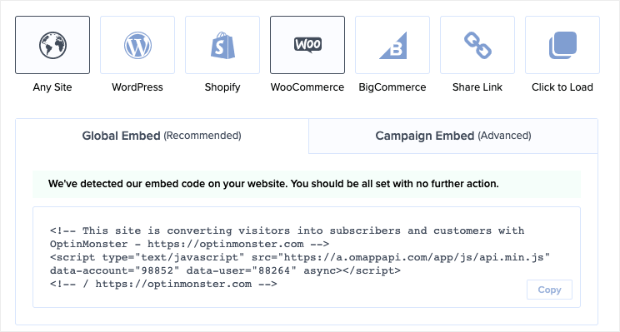
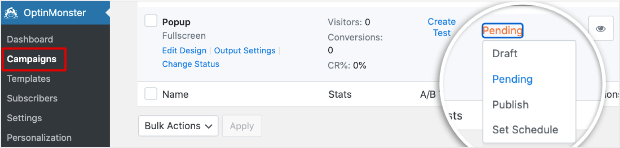
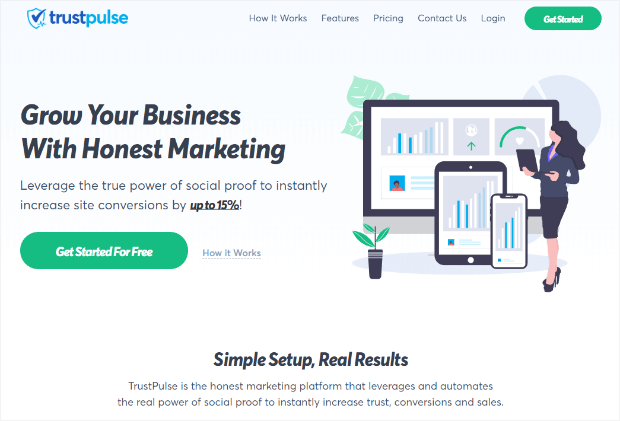
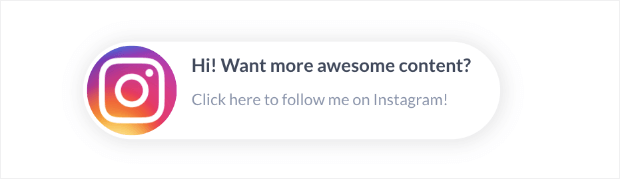
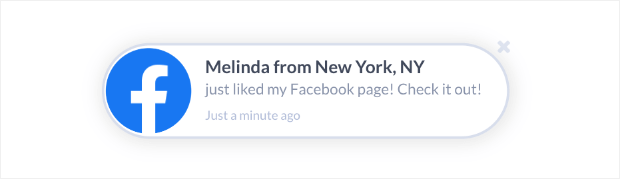
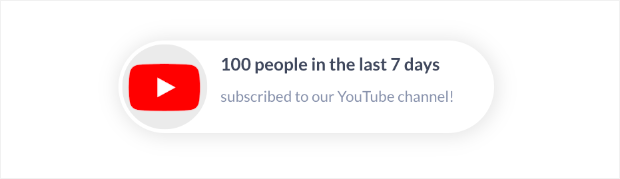
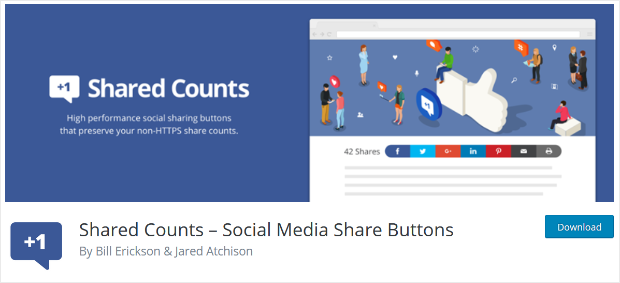
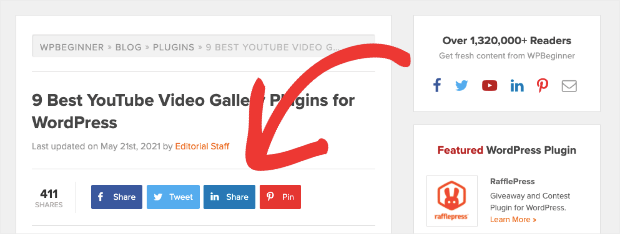








Add a Comment