Do you want to grow your email list so you can market to better, higher quality leads?
If you’re using an email service provider like Eloqua, then you’ve already invested in a tool that will help you send powerful email campaigns to your contact list.
But the big question remains: how do you grow your email list with the type of leads that turn into customers?
For that, an Eloqua popup is exactly the tool you’re looking for.
In this tutorial, we’re going to show you how to create an Eloqua popup in under 10 minutes. But before we do, let’s get clear on what an Eloqua popup is and how it can help your marketing strategy.
What Is Eloqua?
Eloqua is a product by Oracle that specializes in marketing automation:
Eloqua can help every part of your marketing strategy. But for today’s purposes, we’re focused on how Eloqua specifically helps your email marketing efforts.
Eloqua allows you to build impactful email campaigns that nurture your leads into customers. You can tag and segment your audience to communicate more efficiently, put email series on autopilot, and gather data to improve user experience (UX).
It’s one of the most feature-rich marketing automation tools available. But no matter how sophisticated you email marketing campaigns are, there’s still one problem:
How do you get more leads into your funnel in the first place?
That’s where OptinMonster comes in:
OptinMonster is the world’s #1 lead generation software. Put more simply, we’re great at getting your site’s traffic to take the action you want them to. This directly helps you:
- Increase site pageviews
- Grow your email list
- Boost sales
And more. How do we do all that?
By letting you create highly targeted optin campaigns. Optin campaigns are small messages that appear to your visitors in the form of lightbox popups, floating bars, slide-in scroll boxes, and others.
These messages prompt your users to take action, like sign up for your email list.
Here’s an example of the optin campaign we’ll be using for our Eloqua popup demo today:
This took us less than 10 minutes to create and, as you’ll see, can be set to appear to the right people at just the right time in their customer journey.
To follow along with this tutorial, you can sign up for a risk-free OptinMonster account today!
Let’s get started.
How to Add an Eloqua Popup to Your Site
We understand that everyone learns differently. That’s why we made this video tutorial if you’re more of a visual learner:
Otherwise, feel free to follow along with our in-depth written guide.
Step 1: Select Your Campaign Type
First, you’ll need to log into your OptinMonster account:
Then, in the upper-right-hand corner of your dashboard, click Create New Campaign:
You’ll be prompted to choose your campaign type. For this tutorial, we’ll select a Popup campaign:
Next, you need to select which template you want to use:
We have over 50 pre-built templates that you can choose from. These save you hours of campaign creation to make sure that you’re getting the highest quality leads in the least amount of time.
But if you want to create a campaign totally from scratch, that’s no problem. You can use our Canvas template:
This template is 100% customizable and can be modified with a drag and a drop.
For today’s tutorial, we’ll go with the Magnet template:
The Magnet template perfect for creating an optin campaign that uses a lead magnet. That’s because it has plenty of room on the left-hand side to create a compelling offer with your campaign’s copy, and lets you add an image of your lead magnet on the right.
Then you need to name your campaign, assign it to your website, and click Start Building:
Now you’re ready to begin designing your campaign.
Step 2: Design Your Eloqua Popup
Modifying your template choice is easy with OptinMonster. Everything can be done in just a few clicks.
We won’t get into too much detail on how to customize every aspect of your campaign. That’s because there are too many options to cover in just one post.
If you’ve never used OptinMonster before, though, no worries. Check out this guide on how to create and design your first OptinMonster campaign.
For today’s tutorial, you only need to know one basic principle of changing your template.
All of our OptinMonster campaigns are built with block elements that we call “blocks.” You can change any of the blocks on your template by clicking on it. Then, you’ll see the editing tools pull up on the left-hand side of your editor.
So, for example, you can change the text block by clicking on the text in your editor and making the modifications on the left:
Or you can change the image block in the same way:
In fact, you can do this with any other block in your campaign. And if you want to add a new block, just click + Add Blocks at the top of your editor:
Then you’ll see a list of blocks on the left-hand side that you can drag and drop into your campaign. These blocks include:
- Buttons
- Countdown timers
- Dividers
- Images
- Video
- And more
When you find the block you want to add, click on it. Then you can drag and drop it into place:
This allows you to quickly build any campaign you want for your Eloqua popup. You can totally craft your messaging to fit your target audience and make your popup look however you’d like.
Plus, you can do everything in a matter of minutes instead of hours. Here’s the campaign that we built in less than 10 minutes with the Magnet template:
Once you’ve designed your Eloqua popup, it’s time to set your display rules.
Step 3: Choose Your Display Rules
There are 2 things to consider when determining when and where your Eloqua popup will appear on your site:
- Targets
- Triggers
Targets are when you show your popup to users who have certain characteristics. These would be things like where the visitor is coming from (location), what website the visitor is coming from (referrer detection), or what device your visitor uses to consume your content (device-based targeting).
OptinMonster has all of these targeting rules and many others. And then there are Triggers.
Triggers are when your popups appear because of the way your visitor interacted with your website. This includes things like when the user is trying to leave your site (Exit Intent®), when they click a link (MonsterLinks™), or when they scroll down the page a certain percentage (scroll trigger).
Again, OptinMonster offers all of these triggers and many others.
That’s because we want to make sure that you can show the right message to the right people at exactly the right time. That way, you fill your Eloqua contact list with the highest quality leads.
To configure your campaign’s targeting or trigger options, click Display Rules at the top of your editor:
You’ll have a few settings there by default. To change these, click Time on page to pull up the drop-down menu:
You can configure your target and display rules to fit whatever you need. For today’s tutorial, we’ll be adding an Exit Intent® trigger to our popups.
Exit intent popups work by tracking when your visitor is trying to leave your website. As they go to click the back button, your popup will appear, and you can re-engage them.
This method is so effective that Crossrope was able to explode their email list by 900% with an exit intent popup. Here are a few other success stories that used our Exit Intent® Technology:
- Rich Page Increased Conversions by 316%
- Bonjour Lisbonne Doubled Its Email Subscribers
- Fastrack Recovers 53% of Its Site’s Visitors
Here’s how you configure this proven strategy for your Eloqua popup:
In the drop-down menu of your display rules, click Exit Intent® +:
Then you’ll need to choose which device you want to show your Eloqua popup on:
- Mobile
- Desktop
- Both
Finally, you can set your Exit Intent® Sensitivity:
This will determine how quickly your exit intent popup appears as a user heads toward the back button.
Keep in mind that the sensitivity level you choose will change the type of trigger for mobile devices. Low and Medium sensitivity create a scroll trigger (as the user scrolls up the page), and High sensitivity creates a back button trigger.
To learn more about how Exit Intent® works for mobile devices, check out this article: How to Make Mobile Exit Intent Popups That Convert.
Once you’ve created your exit intent settings, you can choose where your Eloqua popup will appear on your website. By default, your popup will appear on any page:
But you can change this to make your popup appear on exact URLs, URL paths, or any other place on your website you want:
For this tutorial, we’ll leave the default setting so our Eloqua popup appears on every page.
Next, you’ll need to sync your OptinMonster account with your Eloqua account.
Step 4: Integrate OptinMonster With Your Eloqua Popup
Integrating OptinMonster with your email service provider is easy. And Eloqua is no exception. Click on Integrations at the top of your OptinMonster editor:
In the left-hand side menu, click + Add New Integration:
Then select Eloqua from the drop-down menu:
You’ll see a message that Eloqua requires external authentication to continue. Click Register with Eloqua:
A new window will appear asking you to log into your Eloqua account. Click Login:
Then enter your login details and click Sign In:
Once you’ve done so, you’ll be prompted to give OptinMonster access to your Eloqua account. Click Accept:
Once you’ve signed in, you can give your Eloqua account label a name (to keep yourself organized) and click Connect to Eloqua:
And that’s it! You’ve now synced your OptinMonster account with Eloqua. When someone opts into your popup campaign, their new contact will be put into your Eloqua list.
You can even segment your audience directly from your OptinMonster account to further personalize your email campaigns.
We hope you found this article helpful. And if you did, you probably want to know how to take your email marketing strategy to the next level.
For that, we highly recommend checking out the following articles:
- Email Marketing Made Simple: A Step by Step Guide
- How to Run a Successful Email Marketing Campaign
- How to Create an Email Autoresponder Series
These resources will have everything you need to grow and monetize your email list.
Ready to boost traffic, increase your subscribers, and get more sales? Sign up for your risk-free OptinMonster account today!

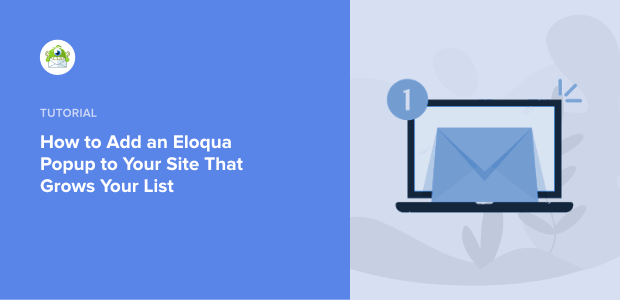

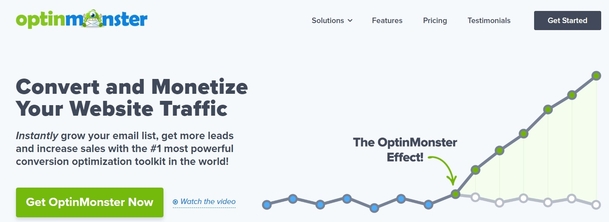
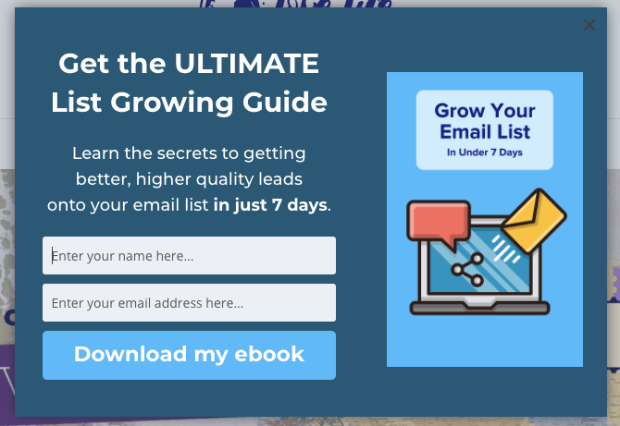
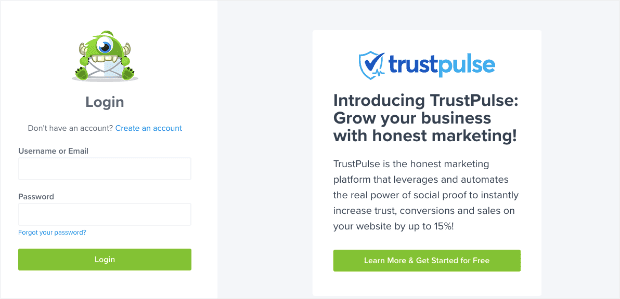
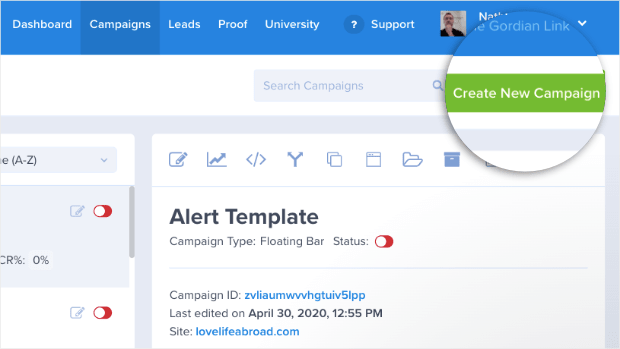


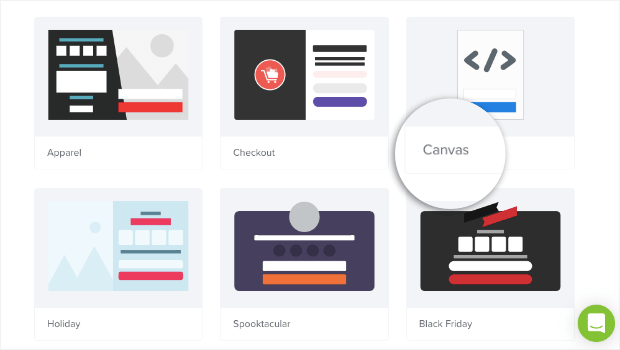


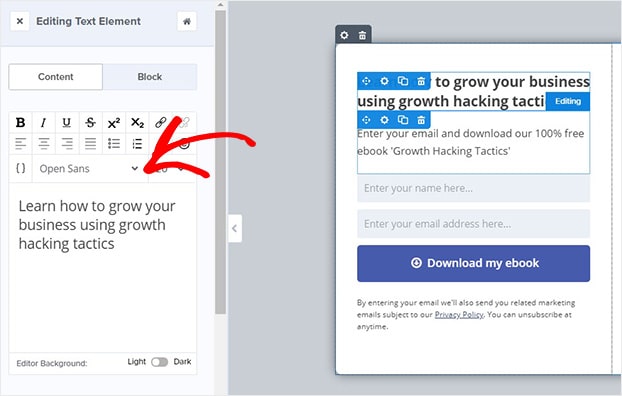
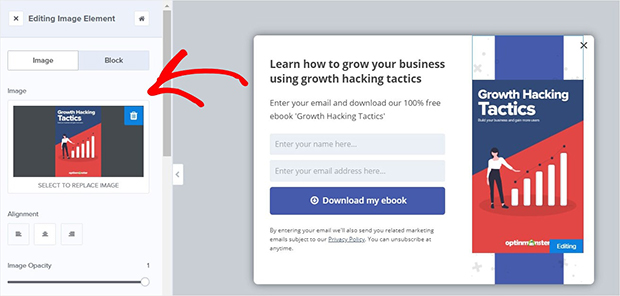


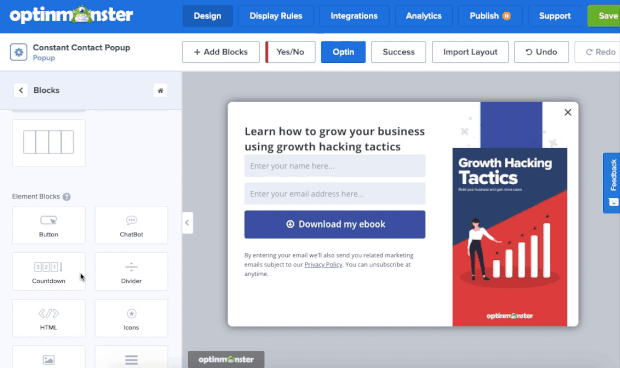
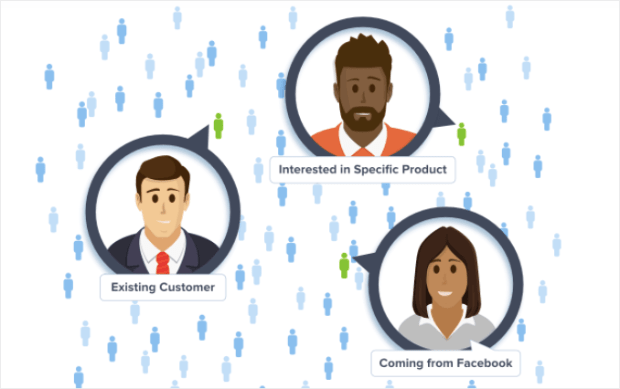

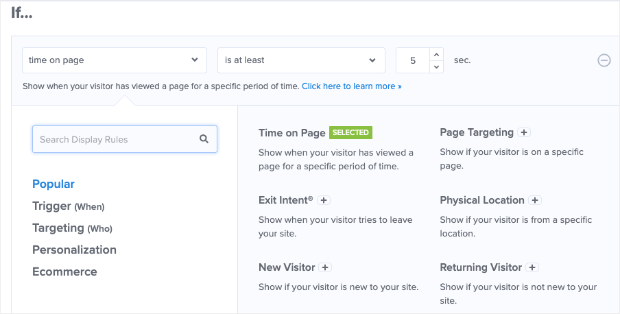
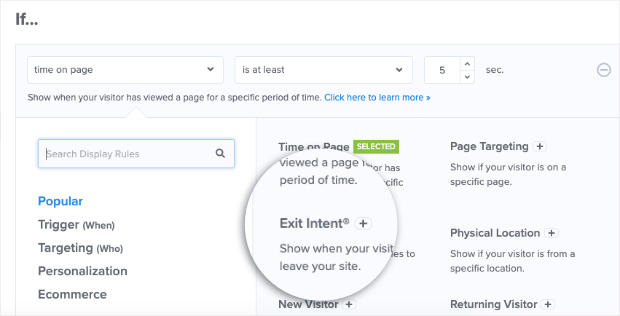
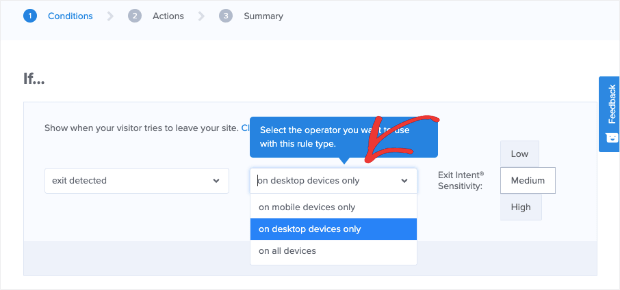
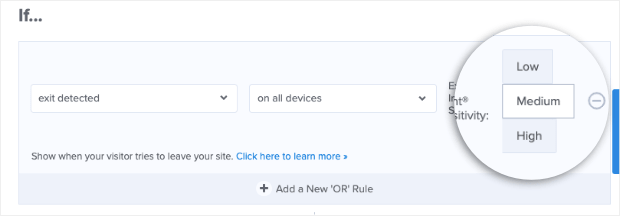
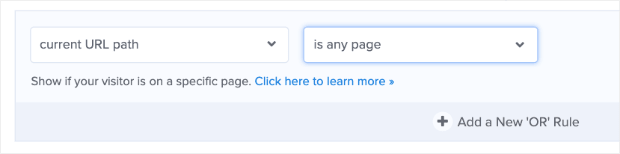
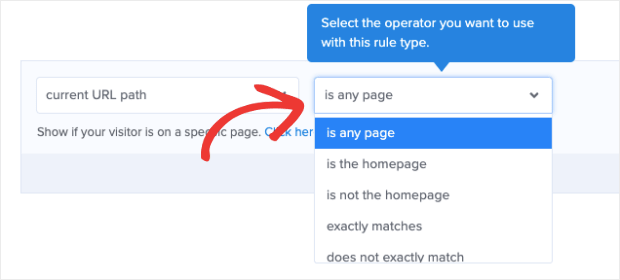
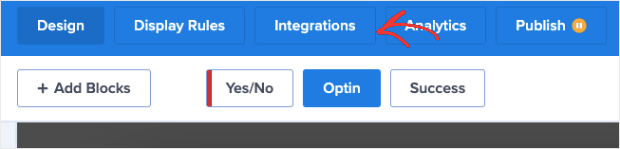

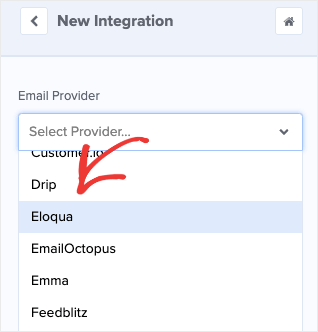
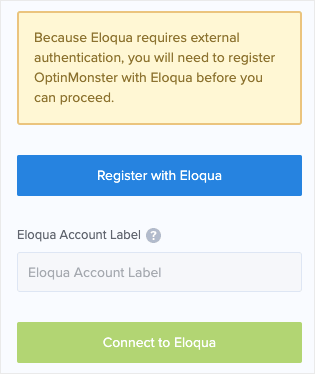
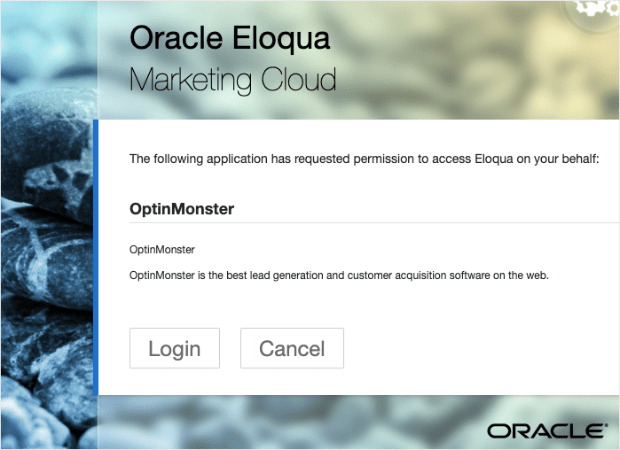
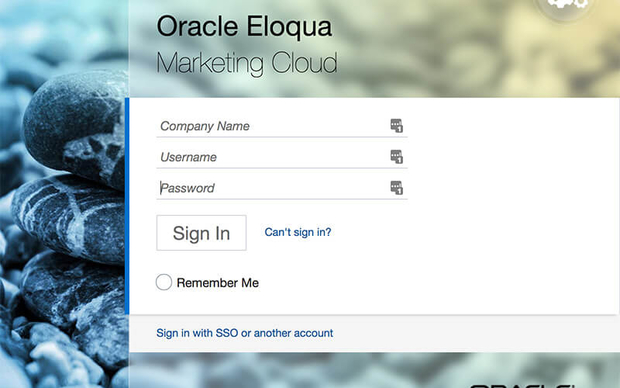

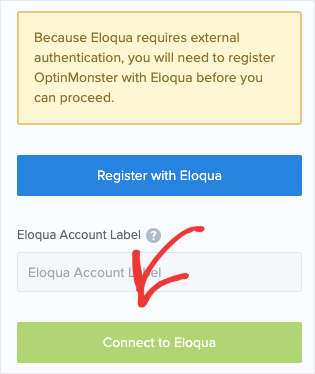








Add a Comment