Remember taking tests in high school? You’d study all week, make flashcards, and have endless highlights in your textbook. Test day would arrive, and you’d get to class feeling prepared but still nervous.
And then you’d get the good news: “Today’s test is open-book.”
You could now take the test knowing all the answers were right there in front of you in case you got stumped.
Now meet Google Search Console, Google’s open-book resource for all your SEO questions.
It’s comprehensive, impressively accurate, and, best of all, 100% free. That’s why, in this article, we’re going to look at:
- What Google Search Console is
- How to use Google Search Console
- 6 Actionable Marketing and SEO Tips Using Google Search Console
By the end of this article, you’ll know how to use Google Search Console like a pro to improve your rankings, fix any problems on your site, and ace all your real-life SEO tests. But first…
What is Google Search Console?
Google Search Console (GSC) is a free tool provided by Google that allows website owners to take their SEO to a whole new level. Using GSC, you can:
- Track your site’s performance
- Optimize your content
- Get ranked on Google
- Set up alerts to respond more quickly to site problems
- Get a better idea of how Google bots are “reading” your website
With Google Search Console, you have direct access to key SEO metrics that show you how to improve your site’s ranking on Google.
How to Set up GSC
Setting up Google Search Console can seem confusing if you’re new to it, but it’s quite simple.
First, you want to go to the Google Search Console homepage and click Start Now:
Then, you’ll need to select a Property Type. This can be either a Domain or the URL prefix:
The difference is that a Domain property will track data about your entire site (including subdomains regardless of prefixes like “www,” “http://,” “https://,” etc.).
The URL prefix, on the other hand, is easier to verify and is the method we’ll be using today.
That’s because if you’ve already hooked up your site to Google Analytics, then adding Google Search Console by the Prefix can be done in just a few clicks.
A few things to note:
- Make sure that you’ve already added Google Analytics to your site. If you haven’t, check out this helpful tutorial: How to Add Google Analytics to WordPress.
- Also, be sure that you’re primarily logged into the Google Analytics account for the website you want to sync with Google Search Console.
Enter your site’s URL prefix and click “Continue.”
Please note that this URL needs to match the URL as it was input in the Google Analytics settings exactly. Including https:// (or not) and WWW (or not,) will make all the difference here between getting an error or not.
When you click Continue, you’ll get a confirmation message that your URL is verified:
Again, this works when you’ve got Google Analytics hooked up to your account and you’re logged into the primary Google Analytics account that you want to sync with Google Search Console.
Once you’re all verified, now comes the fun part: using Google Search Console to optimize your site, increase your rankings and, ultimately, drive more traffic!
How to Use Google Search Console
Now that you have GSC installed, you may be wondering, “Ok, but what does Google Search Console do?”
The answer? Pretty much everything when it comes to tracking your site’s performance on Google.
When you’ve verified ownership of your site, you can visit your property.
Here, you’ll see the left-hand side has several tools for you to check on your site’s performance:
Let’s take a look at each one individually to learn how to use GSC to improve your website.
1. Overview
The main display on the Google Search Console will be your Overview by default. This is where you’ll see your site’s overall performance, a coverage report (which we’ll discuss shortly), and any errors that are currently on your site.
This is a great place for a daily check-in to make sure things are running smoothly.
2. Performance
As the name suggests, this feature of GSC will give you data about your site’s overall performance on Google. In other words, it will let you know how well you’re doing in terms of traffic and impressions.
You’ll be able to keep your eye on relevant search queries, see who is visiting from desktop or mobile, which country your visitors come from, and monitor click-through-rates from Google search results.
Just like your Overview, this is a good place to visit regularly to get a sense of how many people are visiting your site daily.
3. URL Inspection tool
This tool gets into the nitty-gritty of SEO by looking at specific pages of your site. This is a great resource for investigating indexing errors if you’ve seen changes or drops in a page’s performance. Just type in a page’s specific URL:
Then you’ll get a brief report on whether or not the URL appears on Google if it’s been crawled, and if it’s mobile-friendly:
You’ll likely use this feature less often than Overview and Performance, but it’s perfect for looking at webpages you suspect are harming your SEO efforts.
4. Coverage
Under the Index Tab, you can find a Coverage Report. Here you’ll be able to see any problems with pages of your website being indexed with recommendations on how to fix them.
Pro Tip From GoogleIf your site has less than 500 pages, you likely don’t need to worry about the coverage report.
5. Sitemap
This part of GSC is crucial: submitting your XML sitemap. While some people say that the XML sitemap won’t help or harm your SEO strategy, it’s a good idea to submit one. Your sitemap shows Google the layout of your website and helps it crawl in an intelligent way. Since Google bots have a “crawl limit,” your sitemap can prioritize pages you want indexed and guide the crawlers more efficiently over your site’s pages.
If you aren’t sure what Sitemap is or how to create one, check out WPBeginner’s comprehensive guide on sitemaps.
Fortunately, with Google Search Console, you can easily submit your sitemap for review:
You can also update and resubmit sitemaps as needed.
6. Speed
Under Enhancements, you can check for Speed performances. Your page speed on both desktop and mobile is critical for your SEO strategy. This is particularly true on mobile, where over half of your visitors are likely to leave if your page takes longer than 3 seconds to load.
An alternative to Google Search Console’s speed report is Google’s Page Speed Insights. You may want to use this at first when GSC hasn’t gathered enough information about your domain to give an accurate speed report.
7. Mobile Usability
This feature will let you know which pages on your website are having an issue with their mobile version. This is an excellent tool for making sure your users are getting the best UX possible when viewing your content from their smartphones.
8. Manual Actions
This refers to when a human (not a Google crawler) has found some issue with your page and is usually the result of webmasters manipulating a search index.
In other words, manual actions are penalties you receive if you are engaged in black-hat SEO strategies such as keyword stuffing, having unnatural (or purchased) links to your site, overly thin content, hidden redirects, etc.
The list of black-hat strategies is comprehensive, so if you’d like to learn more, you can read about what causes manual actions here. If you’re sticking to white-hat SEO strategies, however, you should be all clear of incurring penalties!
9. Security Issues
Just as the name suggests, here you will have access to any problems with your site’s security. These typically fall in the form of malware (viruses) and hacking. Much like manual actions, you want this report to stay empty!
10. Links
With Google Search Console, you can see what other websites are linking to yours and to which specific pages they link. Considering linkbuilding is one of the top SEO success factors, this is an incredibly handy little tool.
Again, Google Search Console is one of the best ways to track everything about your site’s performance. In a second, we’re going to look at 6 marketing and SEO hacks to use with GSC.
But first, we should look at one cool trick to get all of the features listed above directly in your WordPress dashboard using MonsterInsights.
MonsterInsights is the best Google Analytics plugin on the market. So if you have Google Search Console hooked up to Google Analytics, you can create custom reports from any GSC features and have them conveniently waiting for you in WordPress.
NoteNot sure how to get started? Check out this tip article on how to configure your WordPress site with Google Search Console.
But now that we have a basic overview of where everything is on GSC let’s look at some actionable tips for how to improve our site’s SEO and marketing strategy.
6 Marketing and SEO Hacks with Google Search Console
Knowing that you have a killer tool like Google Search Console is one thing. Knowing how to use it is an entirely different matter. Here are 6 actionable tips for working on your SEO and marketing plan with GSC.
1. Find Keywords You’re Ranking for
One of the best parts of Google Search Console is you can see for which keywords you are currently ranking. With this information, you can check each term to see how to optimize the page to rank higher.
To find which terms your site ranks for, all you need to do is go to Performance:
Then scroll down to Queries:
These are the terms for which your site is currently ranking. If you want to go by page, click on Pages (which is next to Queries):
And select a specific page from the list:
Once you’ve selected the page, you can go back to Queries to see which terms that particular page ranks for:
If you want to choose a different page, you can go to the top of your screen and clear the page you had selected:
This is useful information to have if you’re trying to improve your rankings. You can see if the keyword your page is ranking for matches the targeted keyword of your content. Or you can use the information to try to optimize your content to rank higher.
And if you want to improve your click-through rates (CTR) for keywords, you can create a custom report with an analytics tracking software like MonsterInsights.
The report you want to build shows you keywords that rank on the first page, have a lot of impressions, but have a low CTR. Then that report is waiting for you right in your WordPress dashboard:
Once you’ve identified a keyword with a low CTR, you can work on improving it. To do so, you could:
- Pump up your titles with power words
- Rewrite your meta descriptions to be more engaging
- Try to get a featured snippet
Whichever strategy you choose to boost your CTR for a specific keyword, the type of report listed above is an invaluable resource to your SEO efforts.
2. Submit Pages for Google to Index
If you’re on top of your SEO game, then you should have an idea of which pages are and aren’t indexed on your site.
When you notice that you have killer content that Google isn’t indexing, it’s time to submit the URL through GSC.
To do so, go to the top of your Google Search Console dashboard and insert a URL for inspection:
Then click Request Indexing:
It may take a few minutes for GSC to process your request:
Be patient and don’t try to reload the page. Then you’ll get a confirmation message when your request has succeeded:
And that’s it! Your content has been submitted and is in Google’s crawl queue.
3. Submit a Sitemap
Every website should have an XML Sitemap submitted to google. These sitemaps help Google’s crawl bots understand how your site is organized. It also allows them to crawl your site in a way that doesn’t waste their “crawl budget.”
Though having a sitemap won’t get you ranked higher overnight, it’s a common SEO best practice to submit one. Luckily, you can do that directly through Google Search Console.
Click Sitemaps in the left-hand side menu:
And enter your sitemap URL under Add a new sitemap:
Then confirm that your sitemap has been added:
Adding your sitemap literally takes less than 30 seconds but is an excellent way of making sure Google’s crawl bots are reading your site as efficiently as possible.
4. Monitor Sites That Link to You
Linkbuilding is a huge factor in SEO. One of the coolest features in GSC is that you can monitor other sites that are linking to yours.
Click Links on the left-hand side menu:
Then, in the main links page, you’ll see Top linked pages and Top linking sites. Click More under Top linking sites:
You’ll see a list of sites that link to yours:
Click on any of the sites to see which page or pages they are currently linking to:
Again, this is helpful for a few reasons. With it, you can:
- Build relationships with sites already linking to you for future linkbuilding opportunities
- Verify that your link is being used correctly or in a positive way
- Find content that is frequently getting external links to create a more targeted linkbuilding campaign
Since linkbuilding plays such a big role in your overall SEO efforts, every piece of information is incredibly valuable.
5. Use Internal Linkbuilding to Boost Posts
In the last tip, we saw how to work on monitoring your external links. Now, it’s time to try to drive traffic to some of your weaker sites with internal links.
For this, you need to locate keywords that you are ranking in one of the top 3 positions on Google.
Click Performance and then click Average position in the table on the dashboard:
Your average position isn’t very helpful, though. If you want to see where one of your pages actually ranks for a keyword, you need to scroll down to the table:
Click on a specific search query and then click Pages to see which of your site’s pages ranks for the term in Query:
And finally, you’ll see the position of your site’s page at the far right of the table:
What you want to do now is create two lists:
- Pages where your content is ranking in the 1-3 spots in Google
- Pages where your content is ranking in the 4-9 spots in Google
Then you’ll update your content in the 1-3 spots by adding an internal link to the content ranking in the 4-9 spots.
By doing so, you will add more authority to your lower-ranking pages and boost them in Google’s search engine results page (SERP).
6. Come up With New Content Ideas
We already looked at how to see which keywords are bringing your traffic. In our first tip, we saw that you can click Performance in the left-hand side menu and scroll down to Queries:
You’ll get a list of all the terms people search for to get to your site. But let’s take things a step further.
You can export that data by clicking the Export symbol in the upper right-hand corner of the table:
Then you can go through the list and organize all of the queries by topic. This shows you the general topics of your content that people are searching for the most.
As you are creating your editorial calendar, you can look at your organized list of traffic-driving topics to come up with new content that will likely rank well.
Pro TipLooking for more tips on how to use Google Search Console to improve your SEO? Check out this beginner’s guide to 2x your traffic with GSC with 1o more killer strategies.
One Last Tip for Analytics
Google Search Console is an invaluable tool for tracking your website’s performance. It works well when combined with Google Analytics because the latter gives you specific data about how your audience interacts with your website.
Between these two free tools, you can create reports to get valuable information about how your site ranks and who your audience is. And when it comes to SEO, those are two things you need to understand really well.
To help with that, we highly recommend investing in analytics software that helps you consolidate your reports into one convenient place.
We’ve already looked at MonsterInsights in this article, which gathers all the data you need to track your campaigns and brings it straight to your WordPress dashboard.
With software like MonsterInsights, you can make checking in with your audience and site performance part of your daily routine. Rather than clicking through various sites, you can get all the information you need at a glance:
Remember, for business owners, knowledge isn’t power.
It’s profit.
Analytic software like MonsterInsights keeps all that knowledge together within reach.
Getting Visitors Is Only Half the Battle
Again, if you’re serious about SEO and content marketing, you need to get your site hooked up to Google Search Console. It will give you a huge advantage over competitors who are leaving their rankings up to chance.
With all of the tools covered in today’s tutorial, you’ll have all the metrics you need to make improvements to your site, rank higher, and drive more traffic.
But remember, getting visitors to your site is only half the battle. You also need a robust system to convert casual browsers to loyal (paying) customers. For that, you need OptinMonster.
With our many lead generating features, you can use OptinMonster to grow your email list, get more leads, and increase sales.
If you want to learn more, you can check us out on Facebook or Twitter. We also have loads of videos on our YouTube channel. Finally, if you enjoyed this article, feel free to pass it along to others who may find it valuable as well.
Not signed up for OptinMonster yet? What are you waiting for? Join now!


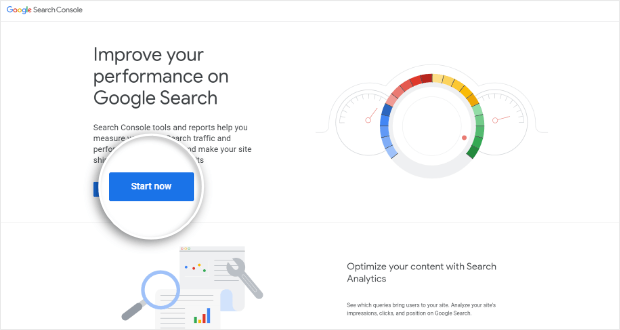
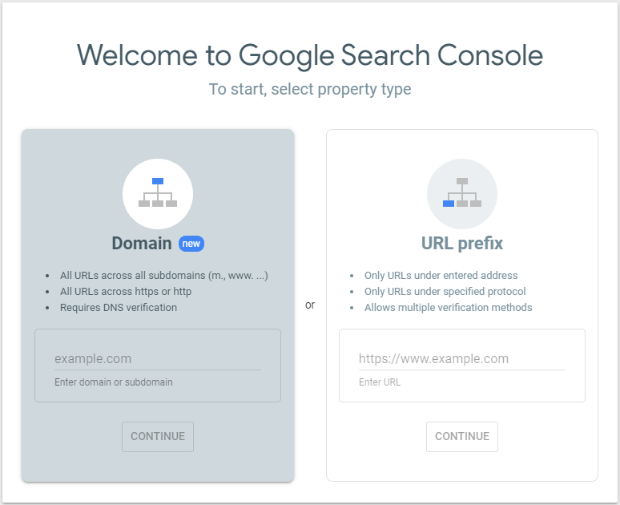
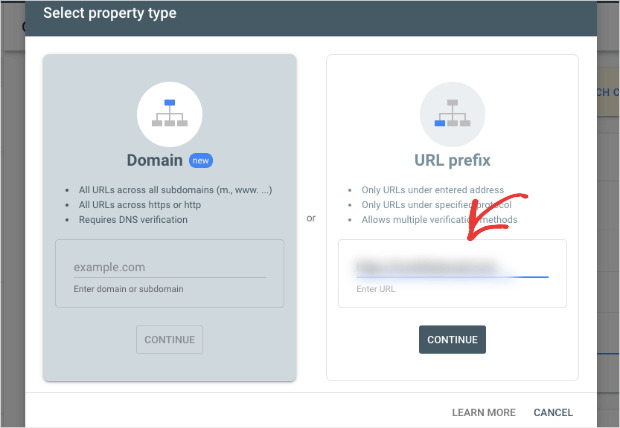
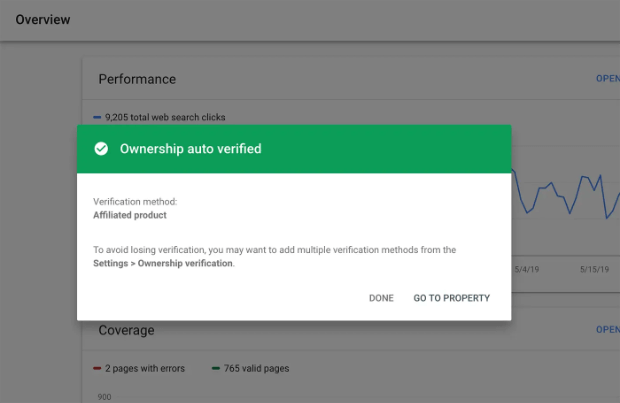
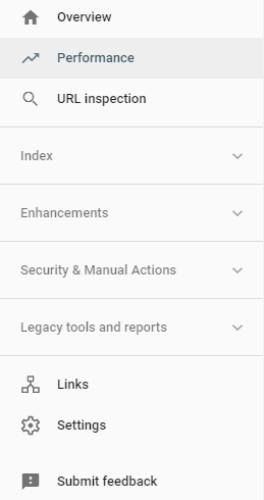

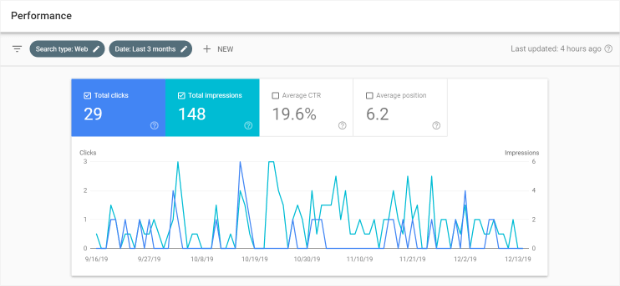
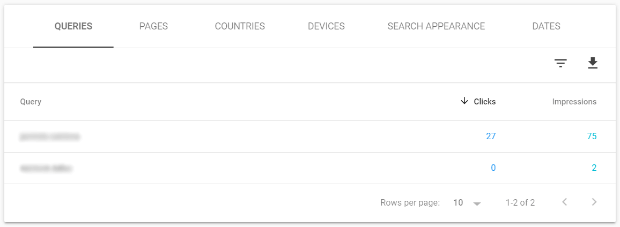
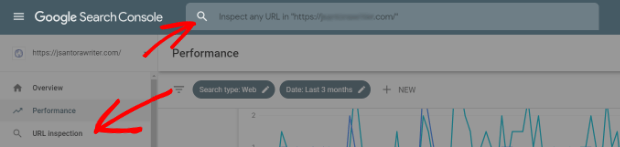
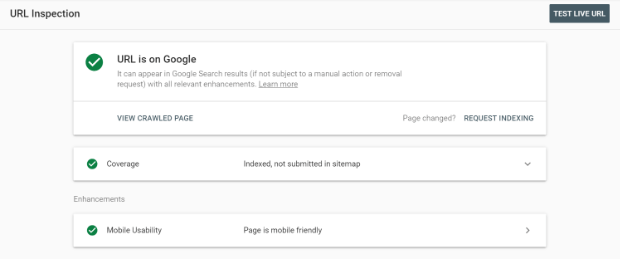
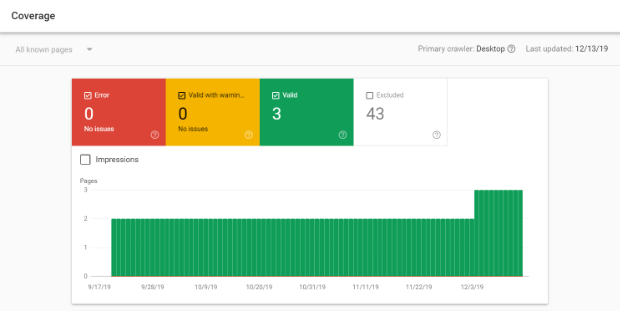
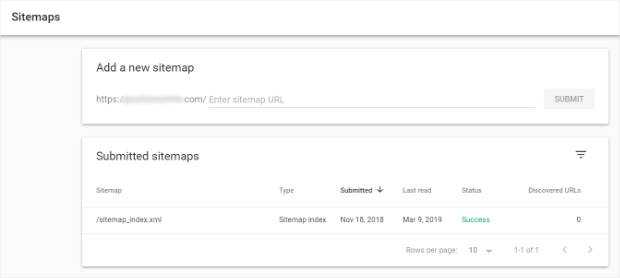
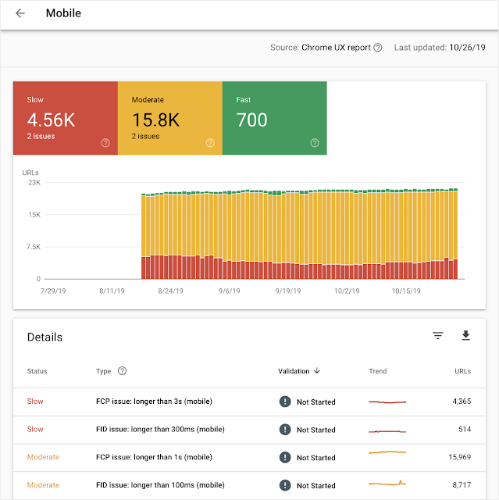
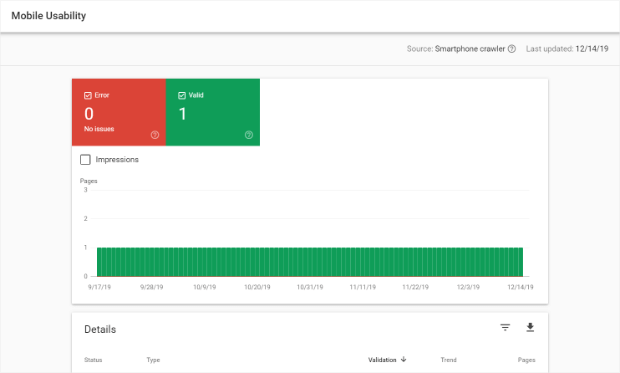


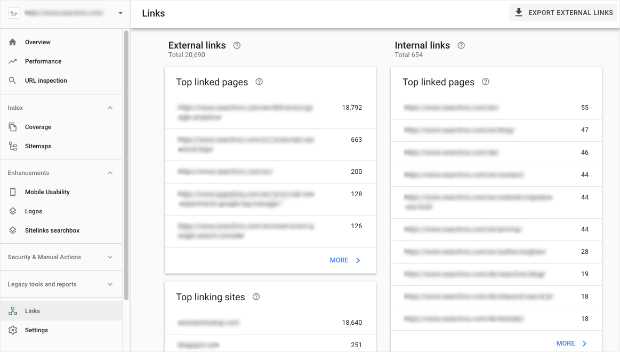
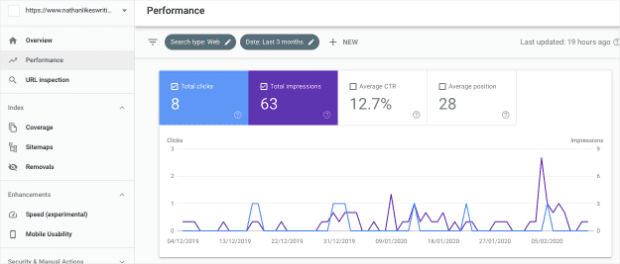
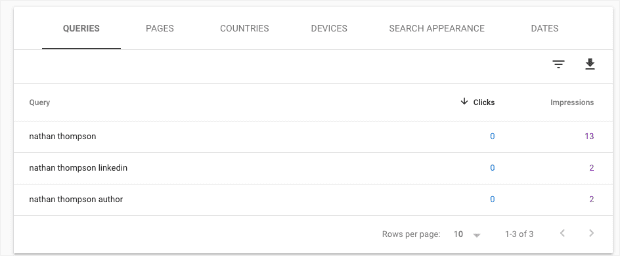
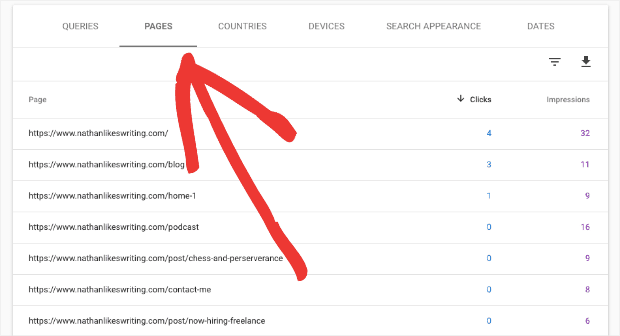
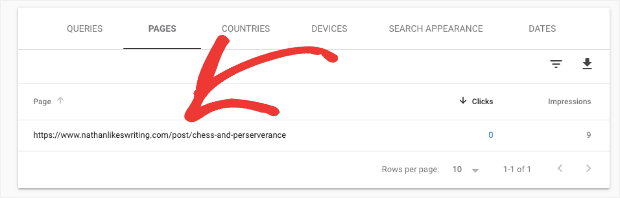
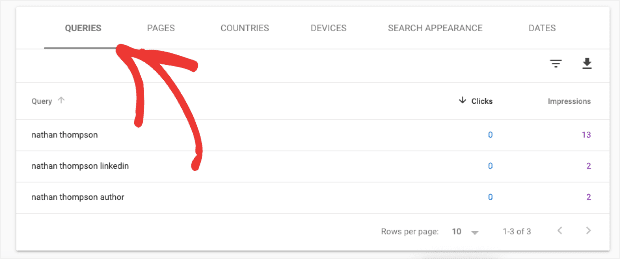

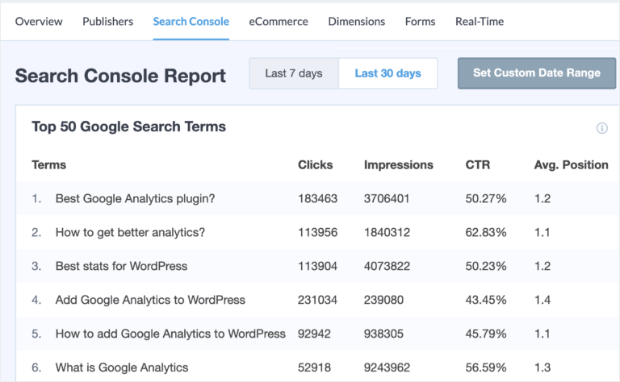


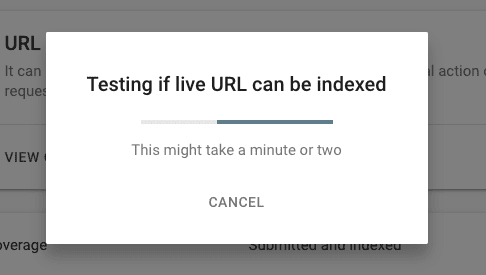
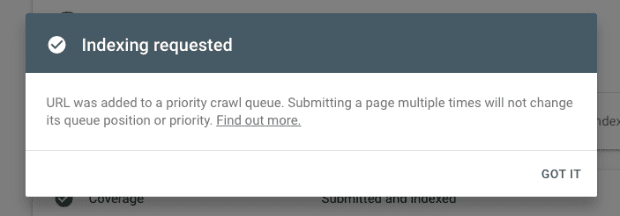
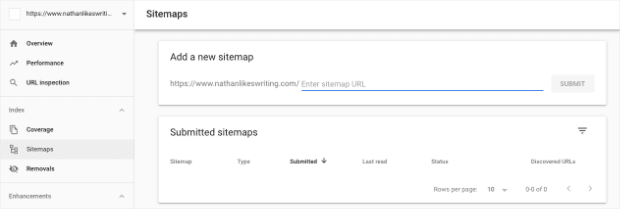

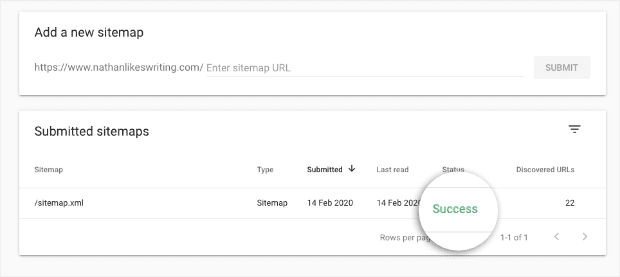
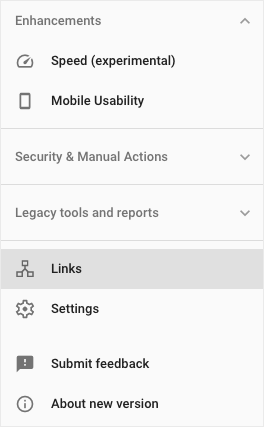
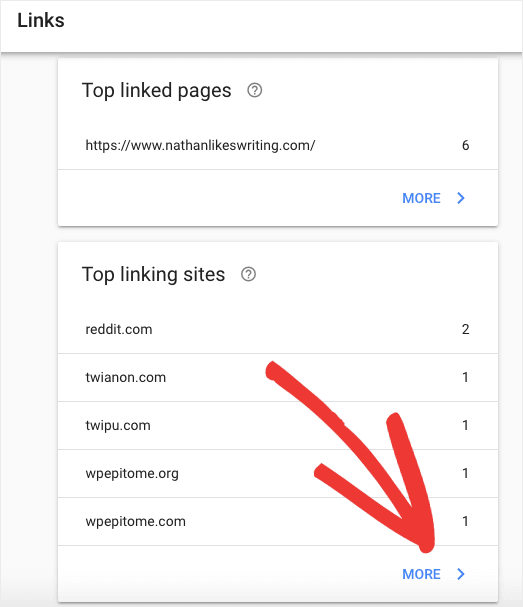
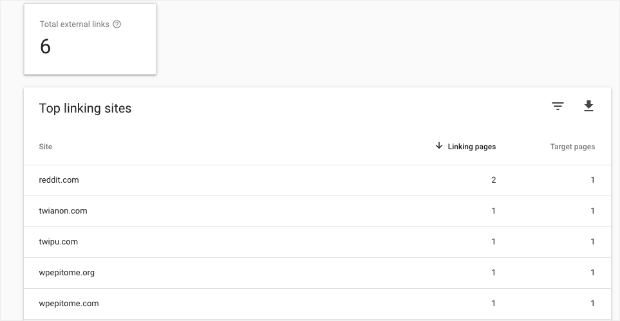

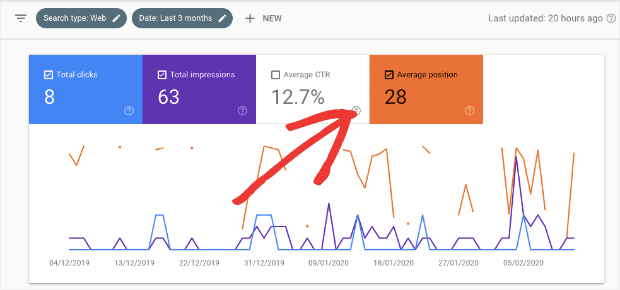
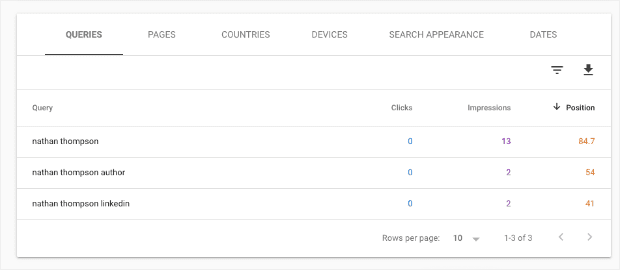
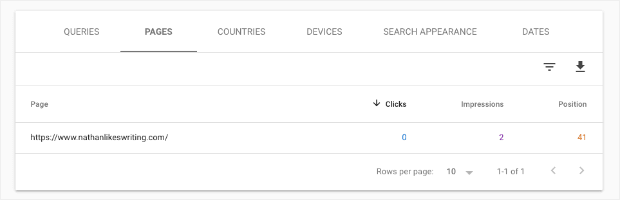
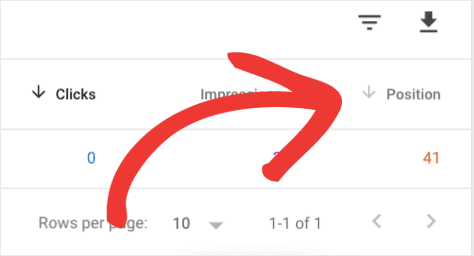
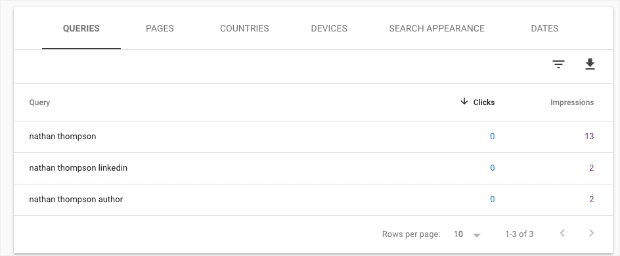
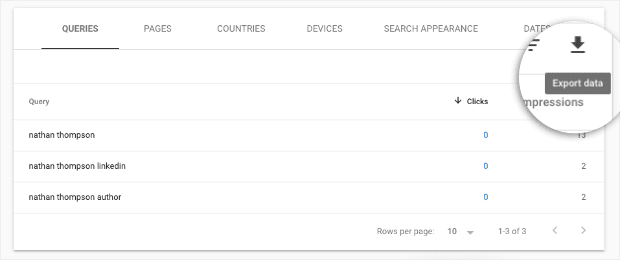
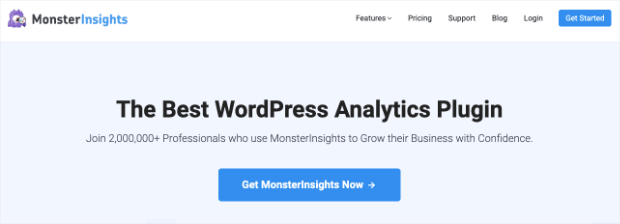
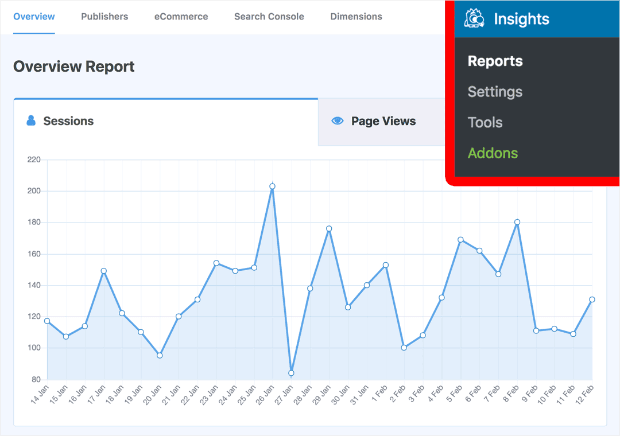
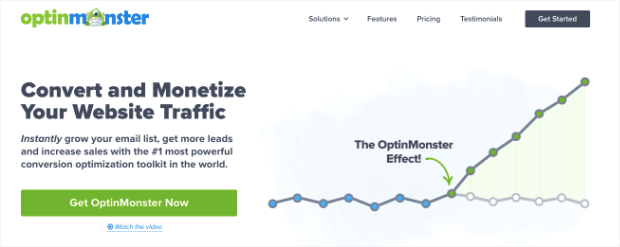








Add a Comment