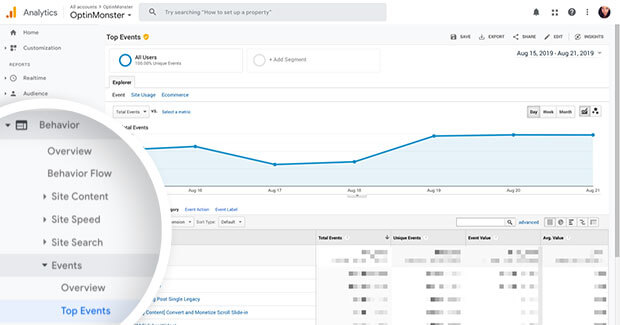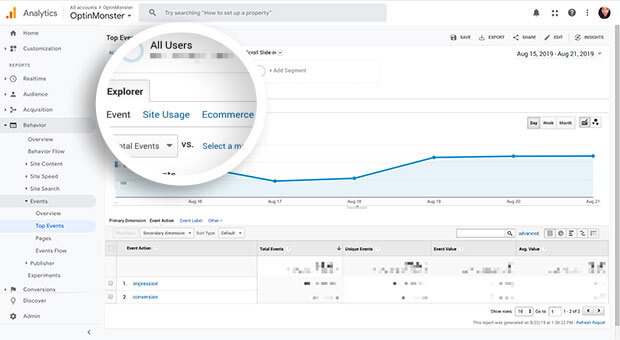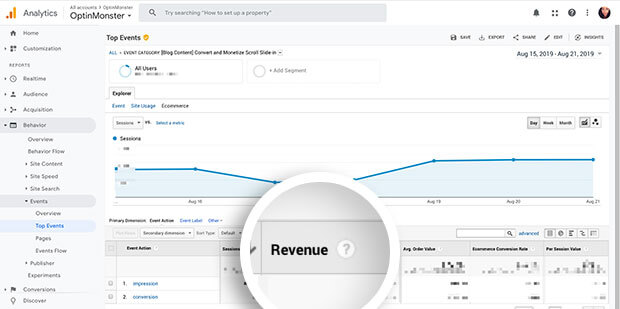Are you looking for how much revenue your OptinMonster campaigns have generated on your site?
In this article, you’ll learn how to view revenue generated from OptinMonster campaigns in Google Analytics.
Before you start, this guide assumes you’ve already connected your campaign with Google Analytics.
It can take up to 24 hours for Google Analytics to process the data we send them. If you need to check campaign data sooner we recommend using Google Analytics’ Realtime feature as shown in this guide.
In-house analytics data from OptinMonster can be viewed at any time following this guide.
GA3 vs GA4 Properties
When configuring Google Analytics for your campaigns you’ll notice there are two options available, to select GA3 and GA4 Properties.
GA3 is often referred to as Universal Analytics, and you’ll see that represented in the ID assigned to GA3 Properties with the UA- prefix.
We’ve recently released an update to allow you to send campaign data to GA4 Properties, while still allowing you to keep campaigns connected to GA3 Properties for a smoother transition.
If you do not already have or are using a GA3 Property it is not necessary to create or connect to one. Instead, you should connect your campaigns only to your GA4 Property.
Some of the information in this guide is intended for those still using GA3 Properties, in which case you’ll see that clearly indicated in the section.
Please be aware that Google Analytics will stop processing data sent to GA3 Properties on July 1, 2023. We strongly recommend you update your OptinMonster campaigns to indicate a GA4 Property before that date to avoid any interruption.
See Google Analytics’ announcement.
GA3 Properties
View Revenue Data
When you create campaigns in OptinMonster to increase the revenue on your site it’s helpful to know the amount of revenue each campaign has generated.
To view revenue generated from OptinMonster campaigns in Google Analytics, follow these steps:
- Log into your Google Analytics dashboard.
- Next, navigate to the Behavior > Events > Top Events screen from the sidebar menu.
- Select the individual OptinMonster campaign you want to view revenue data for.
- On this screen, select the Ecommerce link under the Explorer tab.
- The next screen that loads will show you the amount of revenue generated from your OptinMonster campaign. In particular, the conversion event revenue indicates the amount of revenue created after the visitor converted through the campaign.