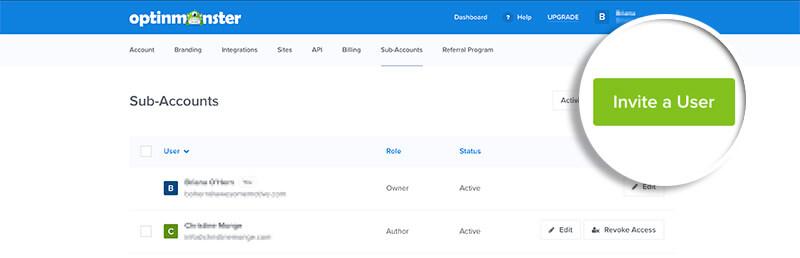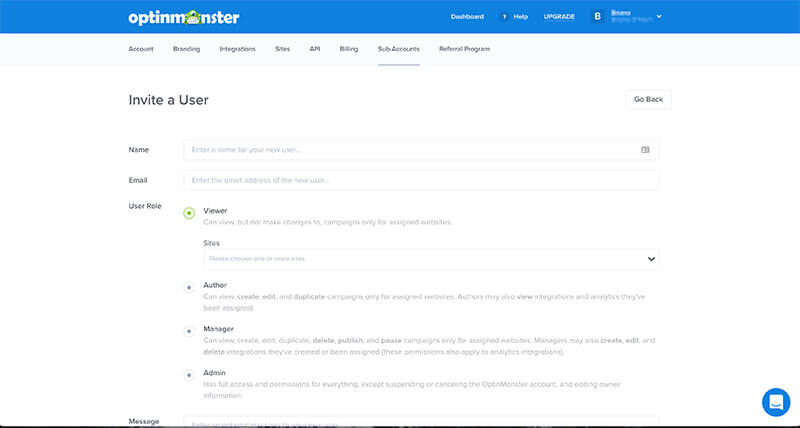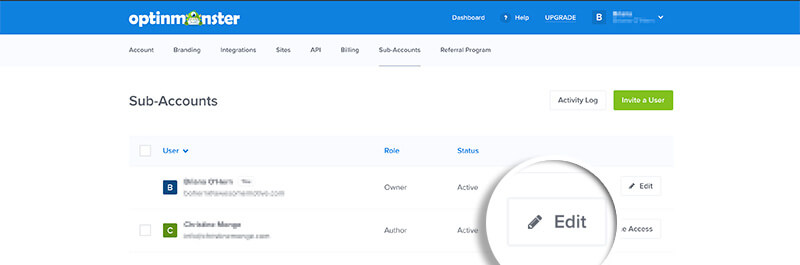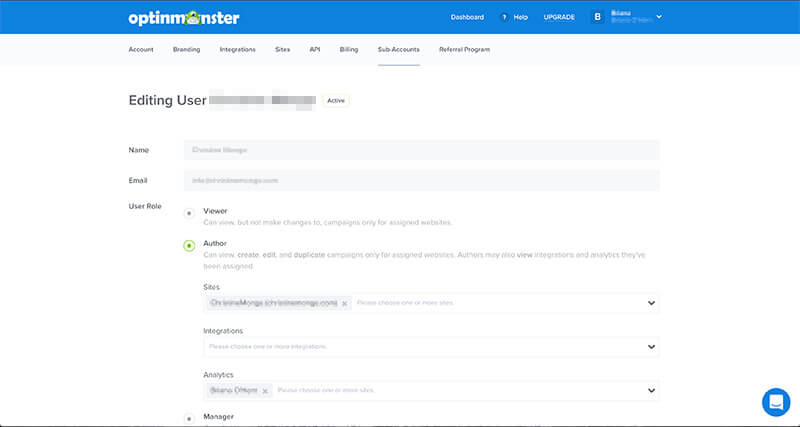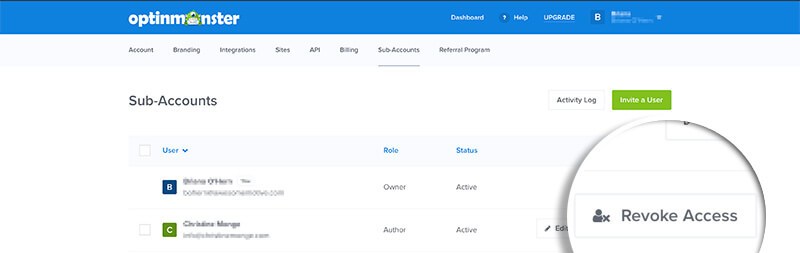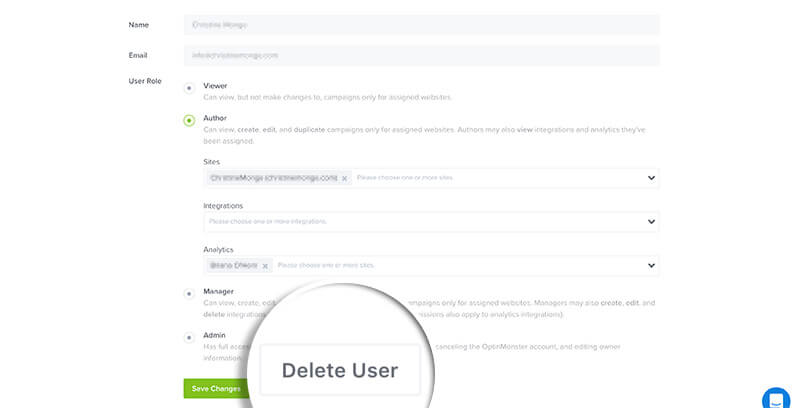Would you like to allow additional people to preview or work on your OptinMonster campaigns? Are you an agency who would like your clients to be able to view or work on the campaigns that will be shown on their site?
In this article, you’ll learn how to use OptinMonster’s sub-accounts.
Before You Start
Here are some things to know before you begin:
- Sub-accounts are available with a Pro or higher subscription.
- Sub-accounts in OptinMonster grant varied and controlled access to coworkers and/or clients to certain aspects of your OptinMonster account.
- Learn more about what rights and permissions each user-role allows.
Add Sub-Account User
- When logged into your OptinMonster account, navigate to the Account > Sub-Accounts page.
- Next, select the Invite a User button.
- Enter the User’s name, email address and choose the user-role you wish to grant them. Then complete all associated fields for the user-role you’ve selected.
- When you’re finished, select Send Invite.
- The new sub-account user will receive an email inviting them to join your OptinMonster account.
Edit Sub-Account User
If you would like to change the settings and permissions of a Sub-Account User, you can do so following these steps:
- From the Account > Sub-Accounts page, select the Edit button associated with the User.
- On the Edit screen, make any modifications to the User that you want to.
- When you’re finished, save the changes.
Revoke Access for Sub-Account
You may wish to temporarily suspend access to your account from a Sub-Account User without permanently deleting them. To revoke access, follow these steps:
- First, navigate to the Account > Sub-Accounts page.
- Next, select the Revoke Access button next to the User.
- A confirmation dialog box will appear. Once you confirm, the user’s access has been disabled.
Delete Sub-Account
If you would like to permanently remove a Sub-Account User, follow these steps:
- Navigate to the the Account > Sub-Accounts page.
- Next, select the Edit button next to the user you would like to delete.
- Scroll to the bottom of the Edit page and select the Delete User button.
- A confirmation box will appear. Once you confirm the deletion the Sub-Account User will be permanently deleted from your account.
Troubleshooting
Can I get more Sub-Accounts?
If you are currently on a Pro plan, you’ll need to upgrade to a Growth plan to increase your Sub-Account limit.
If you are already subscribed to a Growth plan, please contact our support team who can assist with increasing your Sub-Account limit.
I am a sub-account user. Why can’t I see a campaign, integration, or site?
There are many reasons why you may not be seeing what you expect when logged in as a Sub-Account User, including:
- The permissions or user-role assigned to your account does not allow you to perform the action you’re attempting.
- The account owner has revoked your access to their account.
- The account owner has allowed their subscription and account to expire.
Please reach out to the account owner first about any issues you’re experiencing with your Sub-Account.
What user-roles are available for Sub-Accounts?
OptinMonster offers the following Sub-Account user-roles:
- Viewer
- Author
- Manager
- Admin
Learn more about which user-role you should assign in this guide.
If you’re serious about jumpstarting your website business growth, then get started with OptinMonster today!
Our conversion experts will design 1 free campaign for you to get maximum results – absolutely FREE! Click here to get started →